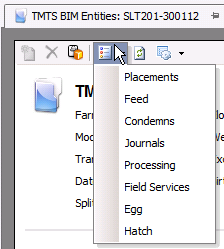![]()
Entities identify the product that is being managed at the farm. Entities must be created before any field or journal transactions can be entered. Entities can be created manually or by posting from BPA movement’s schedule.
The following items must be created prior to creating entities.
The following procedures are outlined in the Entity document:
The 'Add' Entities option is initially used to add the entity to the system. If entities are going in multiple houses, the first line with the farm level must be created. From there, house numbers can be entered to outline the multiple houses. Each following line will duplicate when creating a line from the same screen.
 to create a new
entity.
to create a new
entity.In the Entity No field, enter the code that identifies the entity. Entity no will default only if the Entity No Prefix is entered and the registry is set to one of the options discussed during the Entity No Prefix question. If the Entity No is set to manual, then the Entity No is manually entered.
House No is used If the granularity is defined in Houses. If so, a house number can be assigned to the entity from a predefined list of houses for the farm. The house can only be assigned after the top level entity is created.
Pen No is used if the granularity is defined at the pen level. If so, a pen can be assigned to the entity. The pen can only be assigned after the top level entity is created.
Entity Stage represents the stage of the entity when it is being added to the system. The stage will default based on the stage of the selected farm. Available options are: Brood or Lay, or, for a multiple stage operation, Brood, Grow or Lay.
Production System defines the house set-up of how the turkey will be grown. The number will be automatically generated.
From Product No, select the product that is assigned to the entity.
Product No Offset is used for planning purposes in determining the offset product that will be produced from the placement. If required, select a product.
Progeny Product No refers to the off-spring that will be hatched. For example, if the donor source or parent is a Meat Breeder Female, the off-spring or child product could be called a Broiler Straight Run. Progeny Product No will default from the Product No with an option to change.
Default Hatching Egg Product No defines the primary hatch egg category, and must be previously set up in: General>General>Products>Eggs. Select the required number from the list.
Amortization No is used for lay entities, and assigns the amortization schedule to the entity for depreciation calculations.
Amortization Name defaults from Amortization No and displays the name of the amortization, if applicable.
If FDSA is being utilized, Hen Formula Assignment will assign the feed formulas to the hen. Hen formula assignment numbers must be set up previously in: General>General>Products>Feed>Feed Formulas. If applicable, select the formula number from the pre-defined list.
If FDSA is being utilized, Tom Formula Assignment will assign the feed formulas to the tom. Hen formula assignment numbers must be set up previously in: General>General>Products>Feed>Feed Formulas.. If applicable, select the formula number from the pre-defined list
Formula Assignment No is used if FDSA is being utilized, and assigns the feed formulas to the entity. Formula assignment numbers must be set up previously in: General>General>Products>Feed>Feed Formulas.. If applicable, select the formula number from the pre-defined list.
Breed No is an optional field to enter the breed code, if breed tracking is utilized.
Progeny Breed No is an optional field to define the breed of the offspring. It is used to define the breed of the product that the entity is producing.
From Generation Code, select the generation of the entity. Available options available are: GGGP (Great-great grandparent), GGP (Great grandparent) , GP (Grandparent), Parent or Pedigree.
Standard No assigns the standard to the entity for reporting. Standard details can be viewed in the Master Data folder for the specific farm type. If applicable, select the standard.
Alt Standard No allows the assignment of an additional standard to the entity for reporting.
Select the ReMate flag if the new entity is a result from a re-mated entity. A re-mate entity is one where the males are removed from the source entity and replaced with males of a new breed. Details related to re-mate entities can be located in Transfers and BPA Entity History.
Select the Molted flag if the entity has been molted. Details related to molt entities can be viewed in Transfers and BPA Entity History.
If the entity is molted, Molt Date indicates the date that the entity was moved to the molting process.
Status indicates if the entity is active or inactive, and will default to Active. If the entity is no longer active, de-select the flag.
From Tech Advisor No, select the technical advisor for the entity. Tech advisors must be set up previously in: Admin>Business>General>Definitions>Tech Advisors.
From Tech Supervisor No, select the technical supervisor for the entity. Tech supervisors must be set up previously in: Admin>Business>General>Definitions>Tech Supervisors.
POL Date represents Point of Lay Date and indicates the date that the entity started to lay.
Select the BPA Exclude Profile Flag if the BPA option is being used and the entity is to be excluded from projections.
Female Salvage is the rate used to calculate the female salvage value, used to calculate depreciation basis. The value depends on the Salvage Value Basis, defined in Admin> System> Registry> Poultry Registry> Poultry> Turkey Breeder> Depreciation and must be manually entered.
Head: Enter the value per head processed to calculate salvage value.
Percent of Capitalized: Enter the percentage of the capitalized value that is used to calculate the salvage value.
Weight: Enter the value per pound or kilo process to calculate the salvage value.
Male Salvage is the rate used to calculate the male salvage value, used to calculate depreciation basis. The value depends on the Salvage Value Basis, defined in Admin> System> Registry> Poultry Registry> Poultry> Turkey Breeder> Depreciation and must be manually entered.
Head: Enter the value per head processed to calculate salvage value.
Percent of Capitalized: Enter the percentage of the capitalized value that is used to calculate the salvage value.
Weight: Enter the value per pound or kilo process to calculate the salvage value.
Female Salvage Weight is populated if the Salvage Value Basis = Weight. Enter the estimated female processing weight in pounds (lbs) or kilos (kgs) depending on the unit of measure assigned to the Division.
Male Salvage Weight is populated if the Salvage Value Basis = Weight. Enter the estimated male processing weight in pounds or kilos depending on the unit of measure assigned to the Division.
In the Female Livability field, enter the percentage of females living at the end of the farm stage.
In the Male Livability field, enter the percentage of males living at the end of the farm stage.
Amort Weeks specifies the number of weeks from capitalization to the final date that amortization will be calculated for each entity. This value overrides the number of weeks in the Amortization Schedule for the Percentage Method.
Amort Basis is used in the HE/HH method only and specifies the expected Accumulated HE per HH at the end of the flock.
In the Attachment field, any type of file can be attached. (Example: Word document, picture, music or video clip).
Hen Feeding Program identifies how the hens will be fed. Feeding programs must be set up prior to use in: FMTS>FDSA>Projection Basis>Feeding Programs.
Tom Feeding Program identifies how the toms will be fed. Feeding programs must be set up prior to use in: FMTS>FDSA>Projection Basis>Feeding Programs.
In the Notes field, enter any additional information related to the entity.
Attributes default from the house or farm with the option to modify when creating a new entity. Attributes can be created in: Admin>Business>General>Definitions>Attributes>Attribute Definitions. They can be assigned to the Farms and in Houses in the required tabs. Examples of attributes include:
Roof/Roof Description
Drinkers/Drinkers Description
Farm/Farm Size
Floors/Floor Description
Feeders/Feeders Description
Lighting/Lighting Description
Cooling/Cooling Description
Litters/Litters Description
Ventilation/Ventilation Description
Walls/Walls Descriptions
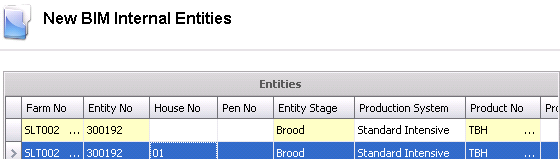
Once the entity has been created and saved, it can be viewed in the Entity Master. The fields in the Entity Master are read-only and cannot be modified, except when a new entity is being created. After the entities are created, the screen is read only. Entities can be created manually using the 'New' button or by posting from a BPA Movement Schedule. The data in the tabs are derived from other areas of the system. When changes are made in these areas below, it will update the Entities screen for each entity.
There are numerous tabs in the Entity Master.
The General tab contains the basic details for the entity. If a flock is manually created, the date fields in the General tab can be entered manually or modified.
 button,
or right-click and select 'Edit'.
button,
or right-click and select 'Edit'.Alt Standard No displays an additional standard, if applicable.
Status will default and indicates the status of the entity.
Generation Code displays the generation of the entity. Available options available are: GGGP (Great-great grandparent), GGP (Great grandparent) , GP (Grandparent), Parent, or Pedigree.
Entity Stage represents the stage of the entity when it is being added to the system. Available options are: Brood or Lay, or, for a multiple stage operation, Brood, Grow, or Lay.
Product No indicates the product that is assigned to the entity.
Product No Offset is used for planning purposes in determining the offset product that will be produced from the placement. If applicable, a product number will be displayed.
Progeny Product No indicates the off-spring that will be hatched.
Default Hatching Egg Product No displays the primary hatch egg category.
If a flock has multiple hatch dates, Average Hatch Date will calculate all of the hatch dates and display the average date. The field will be populated when a flock is received via Poult Receivings or internal placements using HIM Breed Placements or Broiler Placements.
First Hatch Date indicates the hatch date of the entity, as defined on the initial placement transaction.
If a flock has multiple dates placed, First Date Placed will display the first date the flock was placed. The field will be populated when a flock is received via Poult Receivings or in HIM Breed Placements or Broiler Placements.
If a flock has multiple dates placed, Average Date Placed will calculate all of the placement dates and display the average date. The field will be populated when a flock is received via Poult Receivings or in HIM Breed Placements or Broiler Placements.
Hens Placed displays the number of hens placed from the placement transaction.
Toms Placed displays the number of toms placed from the placement transaction.
First Date Moved In indicates the first date in which the entity was moved.
Last Date Moved In indicates the last date in which the entity was moved.
Avg Date Moved In indicates the average date in which the entity was moved.
Hens Moved In represents the number of hens transferred in from the previous stage.
Toms Moved In represents the number of toms transferred in from the previous stage.
Date Cap indicates the date of depreciation of the entity, and coincides with the time the flock begins to lay eggs. The cap date is setup in the Registry by entering an age in Growouts>BIM/LIM Growout>Point of Lay>Point of Lay Threshold. If posting an entity from BPA, the Date Cap is automatically calculated based on the age at Point of Lay that is set in Breed Targets. Breed Targets and the Registry setting POL should be the same. Cap date can be manually changed if needed.
Hens Cap represents the number of hens that were capitalized for the entity.
Adjusted Hens Cap is a calculated field representing: Hens Cap = Field transactions hens added + Hens transferred in.
Males Cap represents the number of males that were capitalized for the entity.
Adjusted Males Cap is a calculated field representing: Toms Cap = Field transactions toms added + Toms transferred in.
POL Date indicates the point of lay date of the turkeys.
Date Moved Out indicates the date the turkeys were moved out of the house. If posted from BPA, the date moved out is calculated based upon the Transfer Age in Breed Target. If the flock is created manually, the date will be derived from the Transfer Transaction at the time of transfer. If the flock is 'Lay' stage, the moved date will represent the date the turkeys were sold.
First Moved Out indicates the first date the turkeys were moved out of the house. If posted from BPA, the first date moved out is calculated based upon the Transfer Age in Breed Target. If the flock is created manually, the date will be derived from the Transfer Transaction at the time of transfer. If the flock is 'Lay' stage, the moved date will represent the date the turkeys were sold.
Last Moved Out indicates the last date the turkeys were moved out of the house. If posted from BPA, the last date moved out is calculated based upon the Transfer Age in Breed Target. If the flock is created manually, the date will be derived from the Transfer Transaction at the time of transfer. If the flock is 'Lay' stage, the moved date will represent the date the turkeys were sold.
Avg Moved Out indicates the average date the turkeys were moved out of the house. If posted from BPA, the average date moved out is calculated based upon the Transfer Age in Breed Target. If the flock is created manually, the date will be derived from the Transfer Transaction at the time of transfer. If the flock is 'Lay' stage, the moved date will represent the date the turkeys were sold.
Hens Moved Out represents the number of hens transferred out to the next stage.
Toms Moved Out represents the number of toms transferred out to the next stage.
Date Sold indicates the sold date for the entity. The date will represent the processing transaction where the final pickup flag is selected.
Final Egg Pickup Date indicates the final date the eggs were picked up.
Hens Sold indicates the number of hens sold. The data is sourced from processing transactions.
Hen Weight Sold indicates the average weight of hens sold. The data is sourced from processing transactions, and the weight will be in lbs or kgs depending on the unit of measure utilized by the division.
Toms Sold indicates the number of toms sold. The data is sourced from processing transactions.
Toms Weight Sold indicates the average weight of toms sold. The data is sourced from processing transactions, and the weight will be in lbs or kgs depending on the unit of measure utilized by the division.
Molt Date indicates the date that the entity was moved to the molting process.
Tech Advisor No identifies the technical advisor for the entity.
Tech Advisor Name displays the name of the technical advisor.
Tech Supervisor No identifies the technical supervisor for the entity.
Tech Supervisor Name displays the name of the technical supervisor.
The Molted flag will be selected if the entity has been molted.
The External flag should be selected if the entity is defined as an external flock.
Amortization No is a unique code to identify the amortization table.
Amortization Name displays a description for the amortization table.
Female Salvage is the rate used to calculate the female salvage value, used to calculate depreciation basis. The value depends on the Salvage Value Basis, defined in Admin> System> Registry> Poultry Registry> Poultry> Turkey Breeder> Depreciation and must be manually entered.
Head: Enter the value per head processed to calculate salvage value.
Percent of Capitalized: Enter the percentage of the capitalized value that is used to calculate the salvage value.
Weight: Enter the value per pound or kilo process to calculate the salvage value.
Male Salvage is the rate used to calculate the male salvage value, used to calculate depreciation basis. The value depends on the Salvage Value Basis, defined in Admin> System> Registry> Poultry Registry> Poultry> Turkey Breeder> Depreciation and must be manually entered.
Head: Enter the value per head processed to calculate salvage value.
Percent of Capitalized: Enter the percentage of the capitalized value that is used to calculate the salvage value.
Weight: Enter the value per pound or kilo process to calculate the salvage value.
Female Salvage Weight is populated if the Salvage Value Basis = Weight. Enter the estimated hen processing value in pounds or kilos depending on the unit of measure assigned to the division.
Male Salvage Weight is populated if the Salvage Value Basis = Weight. Enter the estimated hen processing value in pounds or kilos depending on the unit of measure assigned to the division.
The Female Livability percentage is used to determine the inventory for salvage value for the entity if the Amortization Salvage Mode is set to Projected End of Flock inventory.
The Male Livability percentage is used to determine the inventory for salvage value for the entity if the Amortization Salvage Mode is set to Projected End of Flock inventory.
Amort Weeks specifies the number of weeks from capitalization to the final date that amortization will be calculated for each entity. This value overrides the number of weeks in the Amortization Schedule for the Percentage Method.
Amort Basis is used in the HE/HH method only and specifies the expected Accumulated HE per HH at the end of the flock.
The BPA Exclude Profile Flag will be selected if the BPA option is being used and the entity is to be excluded from projections.
In the Attachment field, any type of file can be attached. (Example: Word document, picture, music or video clip).
The Notes field can be used to enter any additional comments related to the entity.
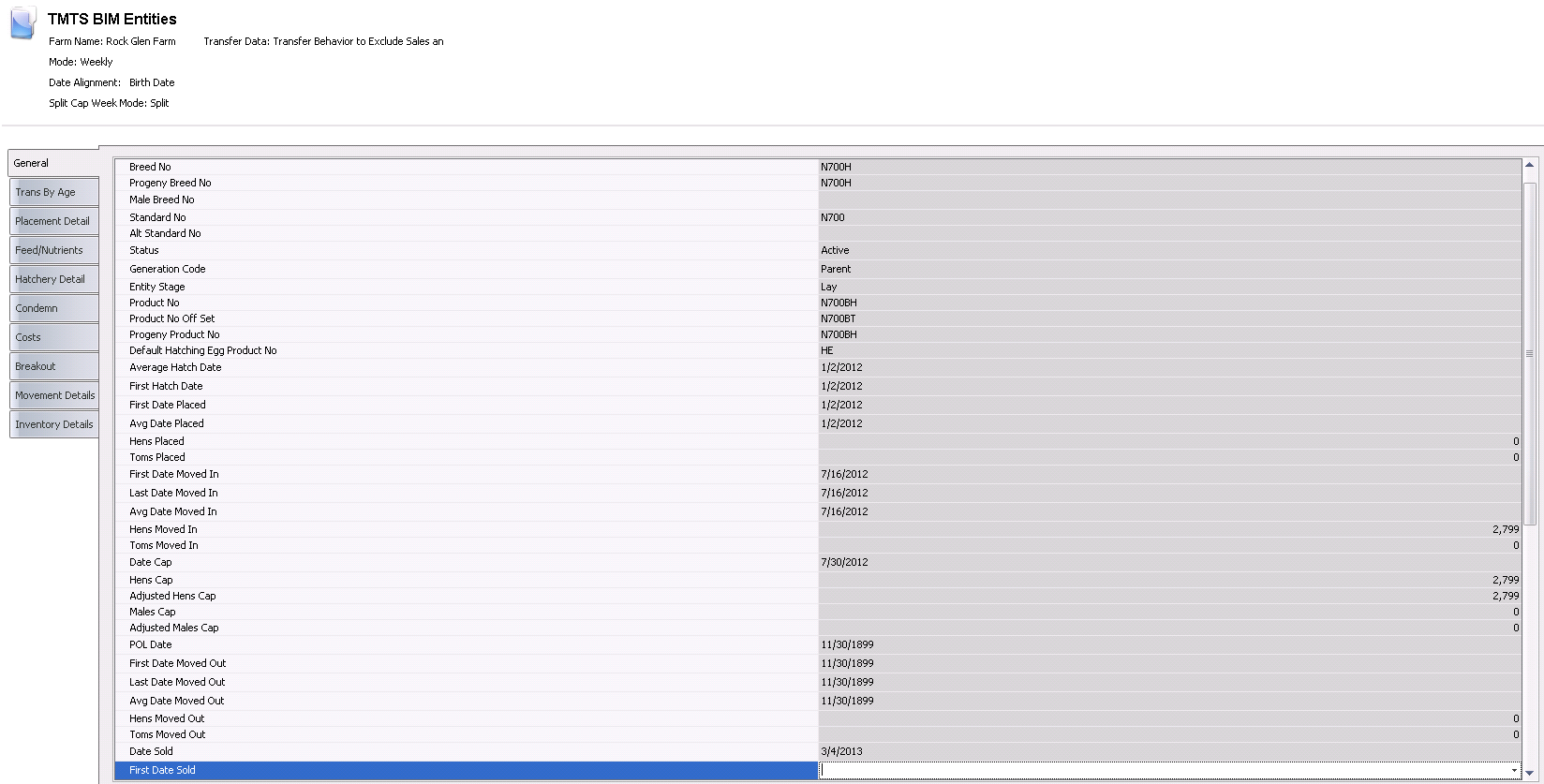
The Trans By Age tab is used to view all of the BIM transactions related to the entity. The data is derived from the Field Transaction.



The Graphs section contains two tabs:
The Feed/Weight chart is a comparison for bird growth, comparing the feed consumed to the weight of the turkeys in order to show feed conversion.
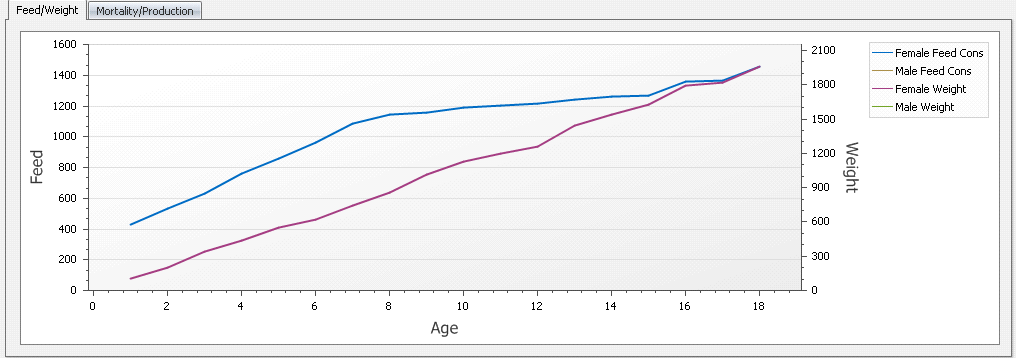
The Mortality/Production chart is a comparison for egg production against mortality, showing how the mortality affects the egg production
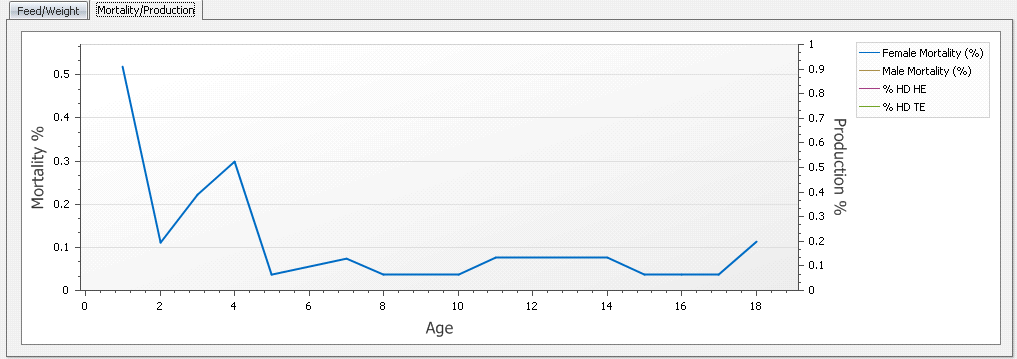
The Placement Detail tab contains the details of the number of poults placed from each donor source or parent, and is derived from the purchase order (if defined) or internal placements (HIM Breeder/Broiler Placements).

The Placements By Parent Flock tab contains a chart with information outlining how many turkeys were placed from a particular parent or donor source.
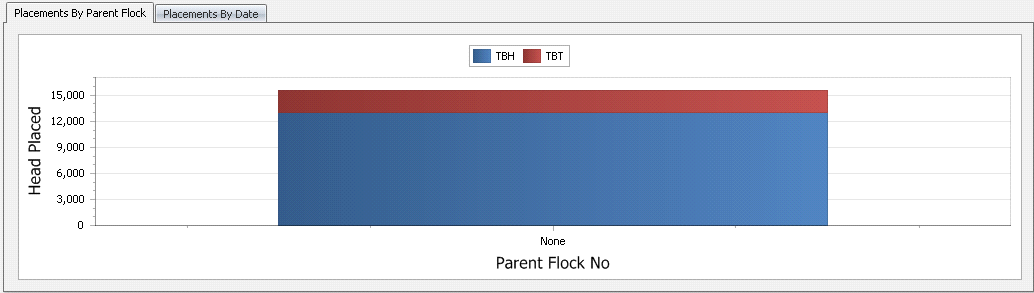
The Placements By Date tab contains a chart with information outlining how many turkeys were placed by date, if the flock had multiple hatch or placement dates.
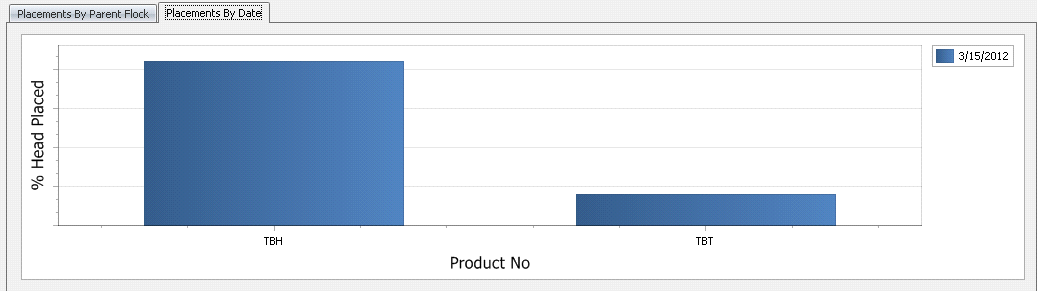
The information in the Feed/Nutrients tab is derived from General>General>Products>Feed>Feed
Formulas if FMIM is not being used. Otherwise, the data is
derived from FMIM>Feed
Formulas

The information in the Hatchery Detail tab is derived from HIM Eggs Set and Poults Hatched transactions and is only used for Lay Entities.

The information in the Condemn tab is derived from: Transactions>Condemnations.
When a flock has been sent to the processing plant, it records the turkey
parts and weights. BIM (Primary Breeders) is used to capture data for
reproduction proposes and BRIM (Broiler Breeders) is used to capture data
for turkeys that will be sent to processing plants. These condemn categories
will need to be set up before entering condemnations, in: Admin>Business>Poultry>Definitions>Condemnation.
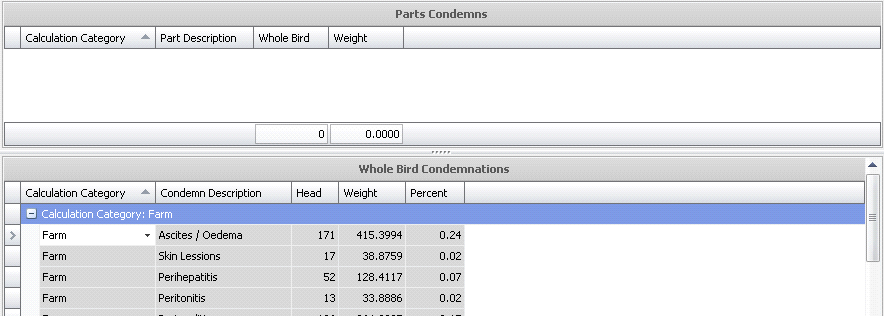
The Costs tab represents all of the costs associated with the flock and is broken down by the accounts set-up in the Chart of Accounts Master. Costs are derived from the journal transactions.

The information in the Breakout tab is derived from the HIM>Breakout>Transactions. The fertility percentages posts back to the flock, age and production date of the eggs in this screen.

The information in the Movement Details tab is derived from Movements>Transfers and defines the source placement and the destination where it was moved.
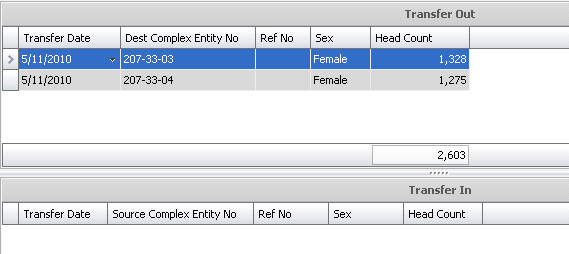
The Inventory Details tab displays the inventory and the transactions associated with the inventory. The information in the Inventory tab is derived from Field Transactions.

The Health Status tab represents the most recent health status transactions based on the Lab Test transaction and/Entity Status transaction. The Entity Status transaction will always override the lab test transaction for the same test code.
*Note: The Health Status tab is only used in version 7.26 and up.

An external entity is created when the entity is no company-owned, but rather is owned by someone else outside of the company. This is generally done when the company is purchasing eggs or turkeys from the external entity.
The process for creating an external entity is the same as a regular entity, other than the first step.
 drop-down menu.
drop-down menu.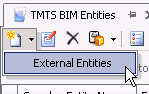
 to
add a new entity.
to
add a new entity.

There are several options available from the menu bar as well as the transaction screen.
This option is used to add a new house/pen or modify an existing entity.
 to add a new house record
or select the line that is to be edited.
to add a new house record
or select the line that is to be edited.This option determines what costs are included where displaying the data in Entities>Costs. The options available are indicated below. The selection will save to the user profile until the option is modified again.
The Data Mode determines the data that is displayed for the entity. The options available are indicated below. The selection will save to the user profile until the option is modified again.
This option indicates the date parameters on how the data is displayed in the tabs. The options available are indicated below. The selection will save to the user profile until the option is modified again. Options are:
If the option in Date Granularity is set to Weekly, the data will be displayed with the week ending date as one of the following options. The options available are indicated below. The selection will save to the user profile until the option is modified again.
This option determines how the data is displayed in the capitalization week.
This option is only used when initially creating the entity in a new implementation. The process defines the base data for the entity for the required stages. Brood entities will only require brood data. Grow entities are only used in multi-stage operations and must have brood and grow data defined. Lay entities must have brood data defined as well as grow for multi-stage operations. The entities must be created prior to being selected in the Entity Inventory Builder.
This option will print the barcodes for the entities filtered in the selection dialog. The custom barcode report must be created prior to using this option.
This option should be used when the bird inventory does not appear to be correct. This generally happens with converted data but can also be from data issues where the transactions are entered out of order.
The Change House No option is used to move the birds from one house to another house within the same entity.
The Change Status option allows the user to change the status of the entity without having to used the Add/Change Entities option. Note that all granularity levels must be changed. Changing the FF to a different status does not modify FFH or FFHP to the same status.