LIM Farms
The first stage in the set-up process is
to create the LIM Farms and assign the farms to growout areas and cost
centers. There are several tabs required to create farms, with many fields
that require definition prior to creating the farms.
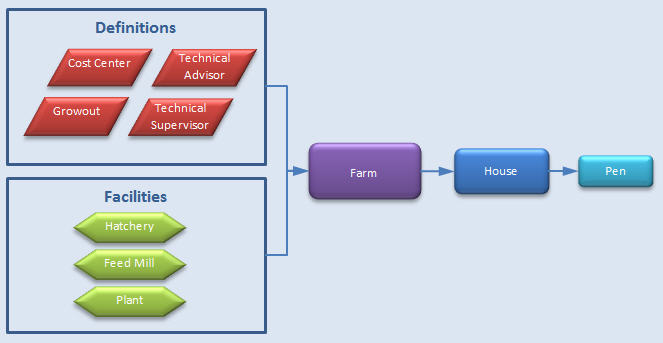
The following items must be defined prior
to creating farms.
Depending on the level of detail that is
being entered on the farms, the following fields may also be desired prior
to creating farms:
Create a New
Farm
There are numerous tabs in the new Farm creation process.
General
The General tab is used to enter the basic details for the farm, such
as address, farm stage, and cost center details. There are two components
in the General tab:
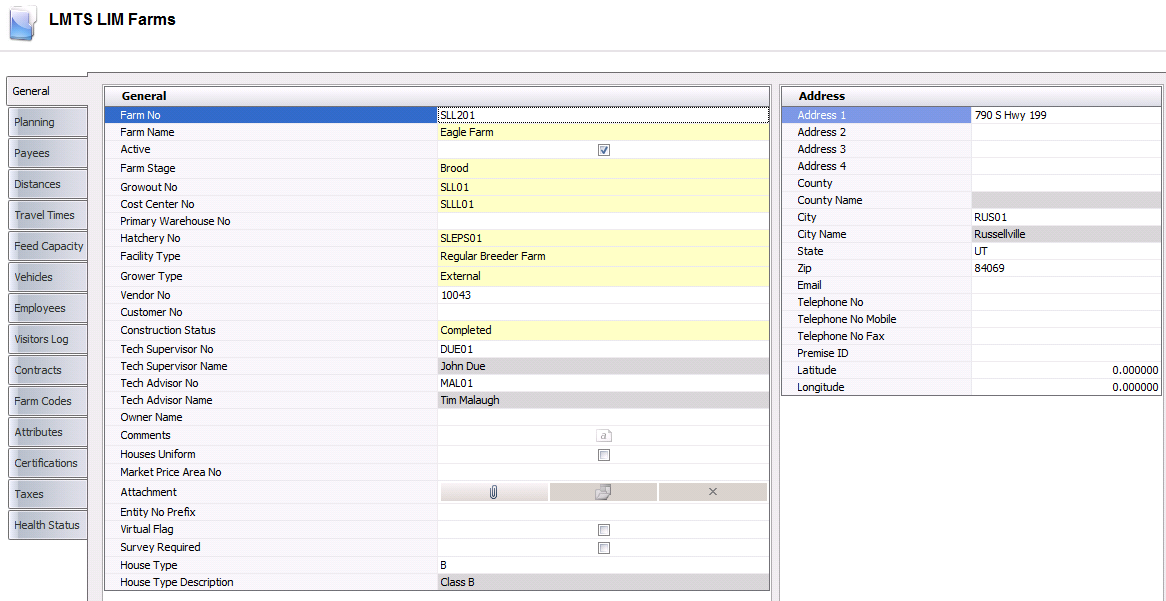
General
- In LMTS>LIM>Master
Data, select Farms.
- In the Farms
main index, click
 to add a new farm.
to add a new farm.
- Click on the General
grid within the General tab.
- In the Farm No
field, enter a unique identifier to use as a code for the farm (alphanumeric,
max 20 characters). The farm number will be the first segment of the
entity ID.
- In the Farm Name
field, enter a description/name for the farm (alphanumeric, max 40
characters). This field will be displayed throughout the system and
on delivery documents and other documents related to the farm.
- New farms will default as Active.
If the farm is no longer required, de-select the Active flag.
- From the Farm
Stage drop-down menu, select a grow stage to assign to the
farm. Available options are: Brood, Grow, Lay or Mixed.
- From Growout
No, select the growout area for the farm. The growout area
groups farms together for registry, security, and reporting purposes.
Growouts must be predefined in: Admin>Business>General>Definitions>Growout
Codes..
- From Cost Center
No, select the cost center for the farm. Multiple farms can
be assigned to a single cost center. Cost centers must be predefined
in: Admin>Business>General>Definitions>Cost
Centers.
- From Primary
Warehouse No, select the main warehouse for the farm.
This field is optional.
- From Hatchery
No, select the primary hatchery associated with the farm.
Hatcheries must be predefined in: Admin>Business>General>Definitions>Facilities>Hatcheries.
From Facility
Type, select the type of farm facility. The only available
option for LIM is:
Regular
Breeder Farm - All females are housed together. A regular
breeder farm tracks the cost for females. Period end will
create the journals.
From Grower
Type, select the type of grower for the farm. Available options
are:
Company
Operated - Company-owned entity and company-operated
facility.
Company
Owned - Company-owned entity and company-owned facility.
Contract
Grower - Company-owned entity and producer-owned/operated
facility.
Employee
Owned - Employee-owned entity and employed owned-facility.
External
- Used for external purchase references only.
Independent
- Producer-owned entity and producer-owned/operated
facility.
Vendor
No is used if the farm purchases from other facilities such
as feed mills or warehouses. A vendor number is required to automatically
create the purchase transactions. Select a vendor from the pre-defined
list. Vendors must be previously created in: General>>General>Master
Data>Vendors prior to selecting on the farm.
Customer
No is used if the farms sell products to other facilities such
as plants. A ship-to customer number must be assigned to the
farm for invoicing. Select a customer from the pre-defined list. Customers
must be previously created in: General>General>Master
Data>Customers prior to selecting on the farm.
Use the drop-down
menu to select the Construction Status
to indicate if a farm is under construction. Available options are:
Completed, Planned, or Under.
Tech
Advisor No is an optional field to assign a technical advisor
to the farm. Select an advisor from the list. Technical advisors must
be predefined in: Admin>Business>General>Definitions>Tech
Advisors.
Tech
Advisor Name will default from Tech Advisor No and displays
the name of the advisor.
Tech
Supervisor No is an optional field to assign a technical supervisor
to the farm. Select a supervisor from the list. Technical supervisors
must be predefined in: Admin>Business>General>Definitions>Tech
Supervisors.
Tech
Supervisor Name will default from Tech Supervisor No and displays
the name of the supervisor.
From Owner
Name, select the owner of the farm. This optional field is
used if the farm is owned by a party outside of the company. Farm
ownership options are predefined in: General>General>Master
Data>Farm Ownership.
In the Comments
field, enter any additional information related to the farm.
Select the Houses Uniform flag if all of the
houses and equipment on the farm are uniform in size.
Market
Price Area No sets the area standards for price in lbs or Head
and Min/Max weight. Select the market price area number, if necessary.
In the Attachment
field, any type of file can be attached. (Example: Word document,
picture, music or video clip).
Entity
No Prefix must be used when the system registry is set to auto
create the Entity No. For more details, see: Admin>System>Registry>Poultry
Registry>Growouts>Pmts Growouts>BIM/LIM
Growout>General>Entity Number Mode. If required, enter
the entity number (alphanumeric, max 10 characters). All farms within
the same growout may have the same prefix.
Selecting the Virtual Flag defines the farm
as a virtual farm and is used only for BPA Planning purposes. When
planning exceeds the number of available farms and needs to place
more placements, virtual farms are created. This is a way to let the
company know they need to build more houses to meet the required production.
Select the Survey
Required field if there is a survey required for the farm.
Address
The Address tab contains the address details
for the farm.
In
the Address 1-4 fields, enter
the address of the farm.
From
County, select the county
of the farm. Counties must be predefined in Admin>Business>General>Definitions>Counties.
County Name will default from County
and displays the name of the County.
From
City, select the city where
the farm is located. Cities must be predefined in Admin>Business>General>Definitions>Cities.
City Name will default from City,
and displays the name of the city in which the farm is located.
- From State,
select the state/province where the farm is located. States must be
predefined in Admin>Business>General>Definitions>States.
- In the Zip
field, enter the zip code or postal code for the farm.
- Enter the Email
address of the farm, if applicable.
- In the Telephone
No field, enter the telephone number of the farm.
- In the Telephone
No Mobile field, enter the mobile telephone number of the farm,
if applicable.
- In the Telephone
No Fax field, enter the fax number of the farm, if applicable.
- Premise ID
is an optional field where an additional ID can be entered to identify
the farm.
- Enter the Latitude
and Longitude coordinates
for the farm for mapping and delivery distances.
Planning
The Planning tab is used to define the parameters related to feed and
process planning. There are two required fields that must be entered:
Primary Feed Mill and Primary Plant. All of the remaining fields are optional
and dependent on the level of planning that is being performed. The Planning
tab contains two components:
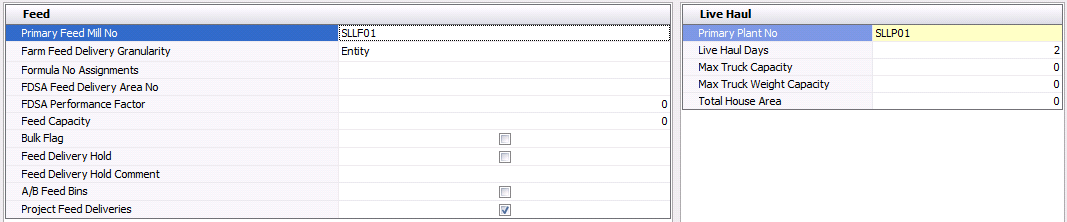
Feed
- From Primary
Feed Mill No, select the primary feed mill that delivers feed
to the farm.
- From Farm Feed
Delivery Granularity, select where the feed will be delivered.
Available options are: Entity, Farm, House, or Pen.
- Formula No Assignments
assigns various feed formulas based on feed mill and type of flock.
If required, select the formula assignment from the drop-down menu.
Feed formula assignments are created in: FMTS>FMIM>Master
Data>Formula Assignments.
- FDSA Feed Delivery
Area No provides the ability for a farm to be assigned to a
delivery area to assist in the scheduling of feed deliveries. If required,
select the FDSA feed delivery area. Feed delivery areas are defined
in: Admin>Business>FMTS>FDSA>Feed
Delivery Areas.
- FDSA Performance
Factor is used to adjust the FDSA consumption projected for
the animals on the farm. For example, if a value of "5"
is entered, the value will be increased by 5%. Alternatively if a
value of "-5" is entered, the value will decrease by 5%.
- Feed Capacity
indicates the total feed capacity for the farm. This field is optional
and is entered in lbs or kgs depending on the unit of measure utilized
by the corresponding division.
- Select the Bulk
Flag if the farm does not store feed in bulk bins. If the flag
is not selected, then the feed is stored in bulk bins.
- Select the Feed
Delivery Hold flag if the deliveries are not to be made to
the farm.
- In the Feed Delivery
Hold Comment field, enter any comments related
to the feed delivery hold.
- Selecting the A/B
Feed Bins flag indicates that the farm has A/B bins for FDSA
to alternate feed. Leave blank if the A/B bins are not utilized.
- Select the Project
Feed Deliveries flag to let the FDSA project the next feed
deliveries.
Live Haul
- From Primary
Plant No, select the primary plant that the farm ships products
to.
- In the Live Haul
Days field, enter the number of days required to catch/load
the entity for transportation to the processing plant, if required.
- Max Truck Capacity
indicates the maximum number of animals a truck can hold.
- Max Truck Weight
Capacity indicates the maximum weight a truck can hold.
- In the Total
House Area field, enter the total house area of the farm in
square feet or square meters, depending on the type of measurement
defined in the division.
Payees
The Payees tab defines the name and percentage of each person that is
paid during the settlement process. There is also the option to define
banking information for direct deposit. The Payees tab contains two components:
Payees
- In the Payees
tab, click
 to create a new payee.
to create a new payee.
- In the Effective
Date field, enter the date that the payee will be effective.
- In the Payee
Farm Name field, enter the name of the farm where the payee
is from.
- Enter the First
Name of the payee.
- Enter the Last
Name of the payee
- Enter the Middle
Initial of the payee, if applicable.
- Enter the Sex
of the payee, if applicable - Male (M) or Female (F).
- In the Address
1-2 fields, enter the address of the payee.
- Enter the City
in which the payee is located.
- Enter the State
in which the payee is located.
- Enter the Zip
or postal code of the payee.
- Enter the County
in which the payee is located.
- In the Telephone
No field, enter the telephone number of the payee.
- In the Telephone
No Fax field, enter the fax number of the payee, if applicable.
- Enter the Email
address of the payee, if applicable.
- In the Tax ID
field, enter the government-assigned number to the company used for
identification purposes
- 1099 (Status)
Is used for tax purposes and determines if the payee received a 1099
statement at the end of the year. Select the flag if a a statement
was received. Contract employees receive a 1099 while company employees
will receive a W2.
- From Vendor No,
select the payee vendor.
- Percentage
is used in standard settlements for multiple payees.
These payees are paid via a percentage of the total payment. If required,
enter a percentage number.

Payee Accounts
- Click on the Payee Accounts grid and click
 to add a new account.
to add a new account.
- From Account
Type, select the payee's type of account. Available options
are: Checking or Savings.
- In the Account
No field, enter the bank account number of the payee.
- From Protein
Banks, select the payee's bank. Banks must be set up prior
in: General>General>Master
Data>Banks.
- Select the Direct
Deposit Flag if the payee is paid using direct deposit.
- Pre Note
(Pre-authorization) is used in standard settlement payments and is
a zero dollar transaction created and sent through the ACH network
to test the validity of a payor's/payee's bank prior to a direct deposit
transaction. The Pre Note field indicates the date the pseudo transaction
will be sent.
- Percentage
is used to determine what percentage of the total amount is to be
deposited in the account number of that line item. For example,
a Payee may want 100% of their payment deposited into one bank, but
into two different accounts: a checking and a savings. The percentage
field on the Payee accounts tab facilitates the split between accounts.
Enter a percentage amount, if required.

Distances
The Distances tab contains details relating to the distances of the
farms from the receiving entities - Feed Mills, Plants and Hatcheries.
- Feed Mill No/Plant
No/Hatchery No displays the number of the selected feed mill,
plant, or hatchery.
- Feed Mill Name/Plant
Name/Hatchery Name displays the name of the selected entity.
- Enter the Distance,
in miles or kilometers, between the farm and the selected entity.
- Enter the total Travel
Time, in days, between the farm and the selected entity.
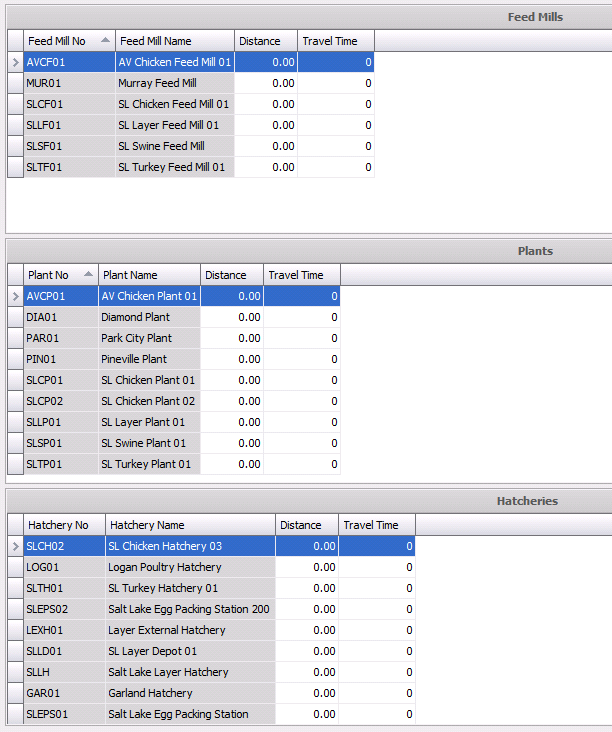
Travel Times
The Travel Times tab outlines the travel times between farms, and is
used in the planning modules for feed deliveries, etc.
- In the Travel
Times tab, click
 to create
a new time.
to create
a new time.
- From the Destination
Farm No drop-down menu, select the destination farm.
In the Travel
Time field, enter the driving time, in days, between the farm
and the selected destination farm.
Enter the Distance,
in miles or kilometers, between the farm and the selected destination
farm.

Feed Capacity
The Feed Capacity tab contains percentages that are used to determine
the seasonal capacities of the feed bins, and is used by the planning
modules to adjust the unit amount delivered based on the time of year.
- The Month
fields default in.
- In the Percent
Feed Capacity field, enter a +/- percentage to indicate the
amount to increase or decrease units of a load for that “season” to
the bins.
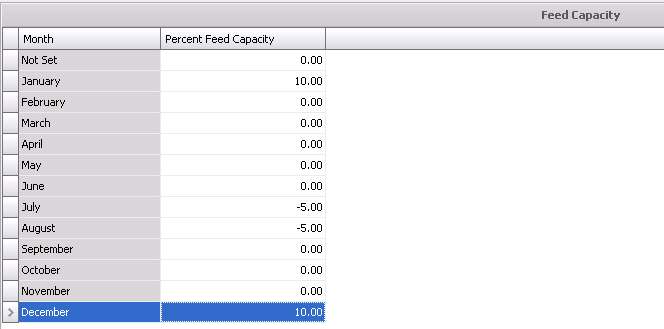
Vehicles
The Vehicles tab contains a list of the vehicles used at the farm. Vehicles
must be previously defined in: Admin>Business>General>Definitions>Vehicles.
- In the Vehicles
tab, click
 to add a new vehicle.
to add a new vehicle.
- From Vehicle
Type No, select the type of vehicle used.
- Vehicle Type
Name will default and displays the name of the vehicle.

Employees
The Employees tab defines the contact information for the employees
that work on the farm. Employees must be previously defined in: Admin>Business>General>Definitions>Employees.
- In the Employees
tab, click
 to add a new employee.
to add a new employee.
- From Employee
No, select from a pre-defined list of employees. Only employees
assigned to the particular farm will appear.
- Employee Name
will default and displays the name of the employee.
- In the Telephone
No field, enter the telephone number of the employee.
- In the Telephone
No 2 field, enter any additional telephone number.
- Enter the Email
address of the employe, if applicable.
- In the Notes
field, enter any additional information related to the employee.

Visitors Log
The Visitors Log tab allows the farm to keep track of visitors and log
information related to the visits. Farm visitors and veterinarian visits
are entered in: LMTS>LIM>Transactions>Bio-Security.
When these visits are entered, the Visitors Log will automatically be
updated.
- Farm No
indicates the farm that was visited.
- Farm Name
displays the name of the farm that was visited.
- Visitor Name
displays the name of the visitor to the farm.
- Visit Date
displays the date of the farm visit.
- Time In
indicates the time that the visitor arrived at the farm.
- Time Out
indicates the time that the visitor left the farm.
- Company Name
represents the name of the company for whom the visitor works.
- The Notes
field contains any additional information related to the visit.
- Purpose No
displays information related to the reason for the visit.
- End Odometer
displays the odometer reading at the end of the visit.
- Farm Time Out
displays the time the visitor left the farm.

Contracts
Contracts outline the producer contract for the contract grower farm
that will be used in grower settlements. Contract pay is defined in the
custom specifications for settlements. The information in the Contracts
tab will default from Producer Contracts. The Contracts tab contains two
components:
Producer
Contract
- Contract No
displays the code for the contract that is assigned to the farm.
- Contract Name
displays the name of the contract that is assigned to the farm..
- In the Attachment
field, any type of file can be attached. (Example: Word document,
picture, music or video clip).
- Start Date
displays the date that the contract becomes effective
- End Date
displays the end that the contract is no longer effective.
- Renewal Date
displays the date that the contract was created.
Contract Pay
- Pay No
identifies the reason for the payment, and is derived from Settlements.
- Pay Name
displays the reason for the payment.
- The Active
flag will be selected if the contract is currently active.
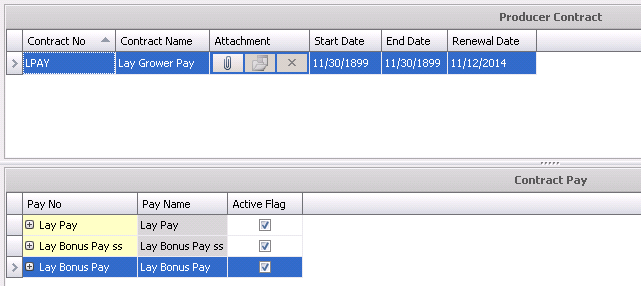
Attributes
Attributes are assigned to farms and houses are defined in: Admin>Business>General>Definitions>Attributes.
When a new entity is created, the attributes default in with an option
for the user to modify.
- Click the drop-down menu on the selected attribute
(Example: Floor Cover) and select the required code. The description
will default in.
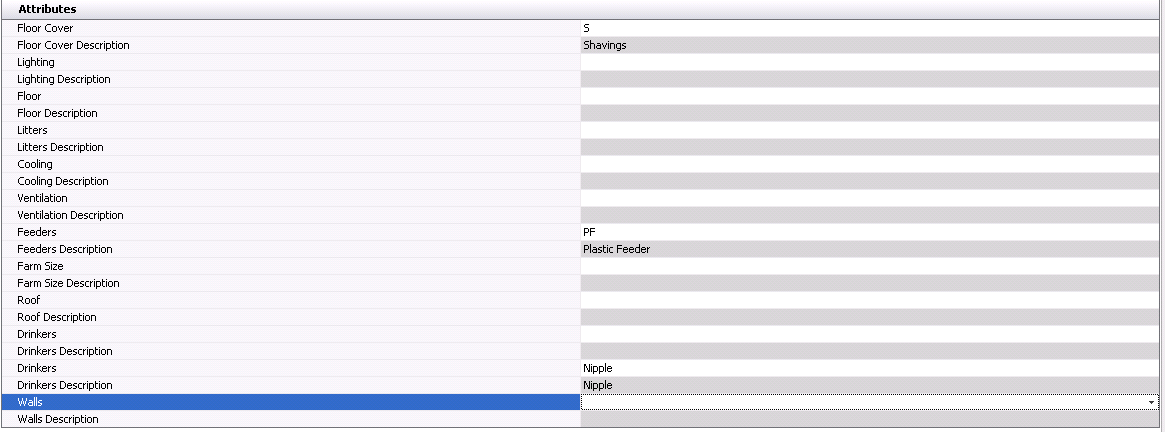
Certifications
The Certifications tab contains information related to the certifications
that the farm has in place. Certifications are usually required by local
or federal authorities for product tracing. For example, in France, every
piece of chicken purchased has a tracking number on it that can be traced
back to the certification number assigned to the farm that produced that
chicken. Certifications are also used in Free Range and Organic
certification tracking. Certifications must be set up prior in: Admin>Business>General>Definitions>Certifications.
- In the Certifications
tab, click
 to add a new certification.
to add a new certification.
- In the Select Certifications dialog box, click
the Certification No drop-down
menu and select from one of the pre-defined certifications.
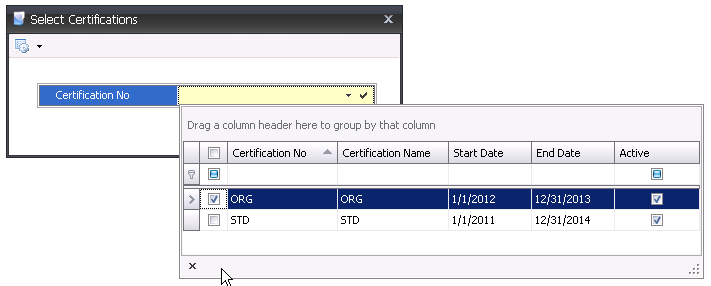
- Click 'OK'. The Certifications tab will have information
populated.
- Certification
No displays the code for the certification.
- Certification
Name displays the name of the certification.
- The Active
flag will be selected by default. If the certification is no longer
required, de-select the flag.
- Start Date
indicates the date that the certification is required.
- End Date
indicates the end that the certification is no longer required.
- In the Memo
field, enter any additional information related to the certification.
- In the Attachment
field, any type of file can be attached. (Example: Word document,
picture, music or video clip).

Taxes
Taxes must be pre-defined in Tax
Codes. Tax Codes are defined to calculate taxes on grower payments.
- In the Taxes
tab, click
 to add a new tax code.
to add a new tax code.
- From Tax No,
select the required tax type.
- Tax Name
will default in.

Health Status
The fields in the Health Status tab are read-only and represent the
most recent health status transactions based on the posted Farm
Status transaction for the lab test code. The variables of the health
status are user defined in Lab
Test Codes.
- Record Type
identifies the type of record.
- Analysis No
identifies the analysis code for the lab test.
- Analysis Name
displays a description of the analysis.
- Trans Date
displays the date of the health status transaction
- Ref No
is a unique reference number used to identify the health status transaction.
- Health Status
will display a description of the animals` health and will be either
Positive or Negative.
- Processing Control
Status is a read-only field that indicates if the lab analysis
is used in the planning of processing transactions. This will default
to `Not Tracked`. Available options are:
- Tracked
- will have no impact on process planning, but will be displayed
in Health Status views.
- End of Day
- BRPA/TPA/SPA/GPA will schedule the entities
to be killed at the end of the day. LHS will schedule picks ups
at the end of the scheduled processing day.
- End
of Week - BRPA/TPA/SPA/GPA will
schedule the entities to be killed at the end of the week. LHS
will schedule picks ups at the end of the scheduled processing
day.
- Not
Tracked - lab analysis is not
used in the planning of processing transactions.
- Transfer Control
Status is a read-only field that indicates if the lab analysis
is used in the transfer process. This will default to `Not Tracked`.
Available options are:
- Tracked
- will have no impact on the transfer, but will be displayed in
Health Status views.
- Transfer
to Same Status - source entities can be transferred to
a destination entity with the same status for the lab test code.
- No Transfer
- entities cannot be transferred.
- No Tracked
- lab analysis is not used in the transfer process.
- Placement Control
Status is a read-only field that represents the placement status
of the animals.
- The Comments
field contains any additional information related to the transaction.
- Close and save the farm record.



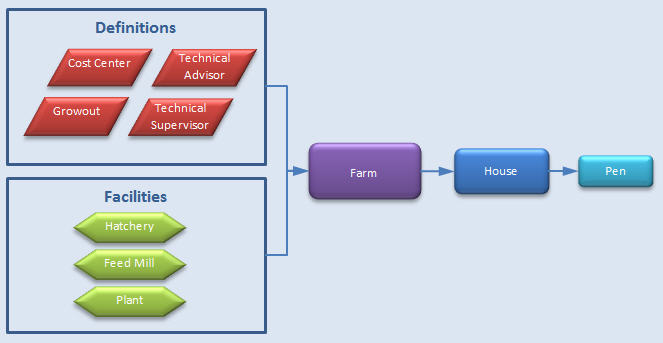
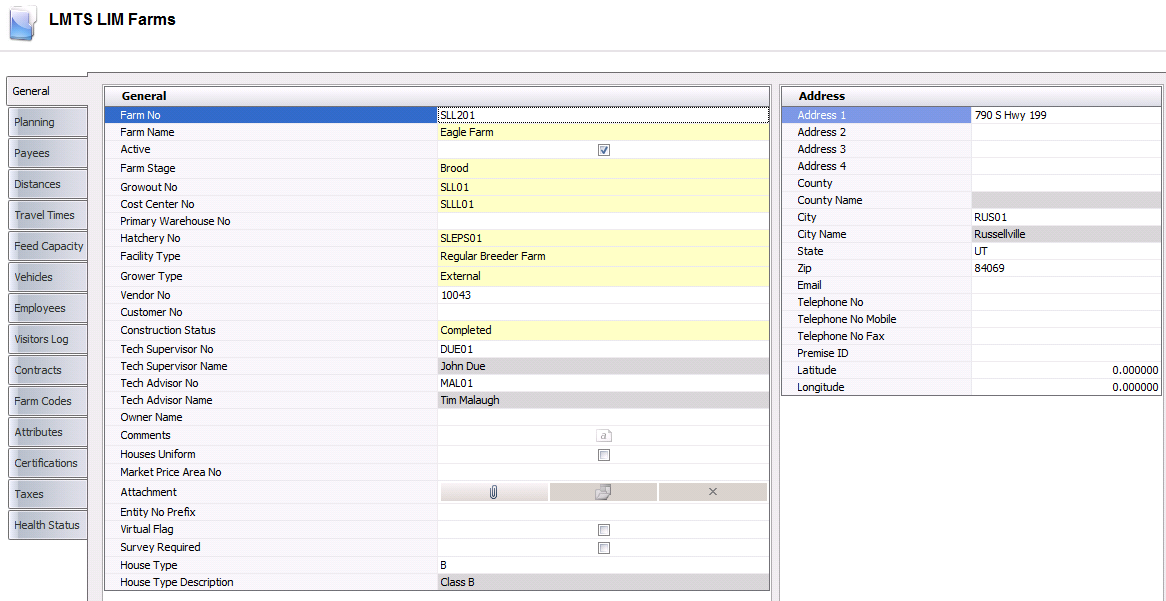
 to add a new farm.
to add a new farm.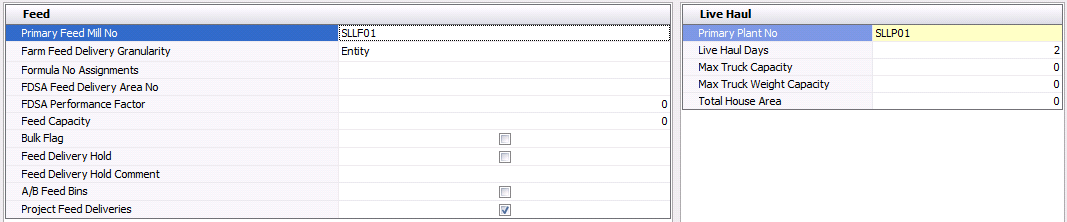
 to create a new payee.
to create a new payee.
 to add a new account.
to add a new account.
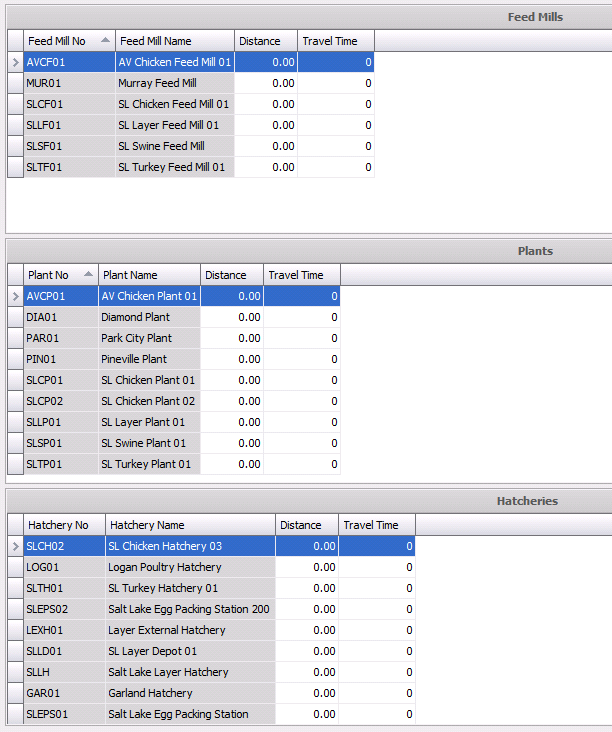
 to create
a new time.
to create
a new time.
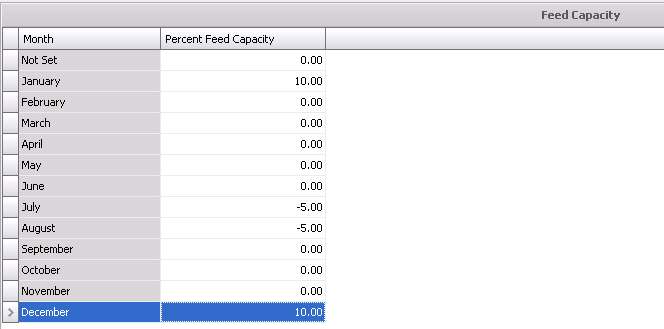
 to add a new vehicle.
to add a new vehicle.
 to add a new employee.
to add a new employee.

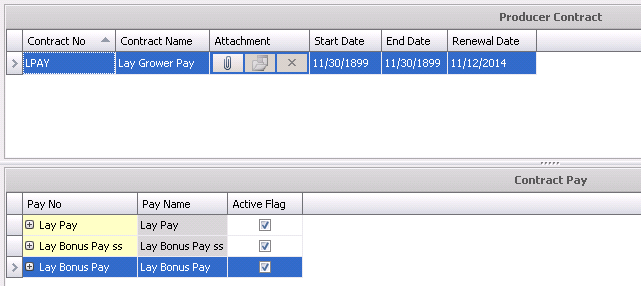
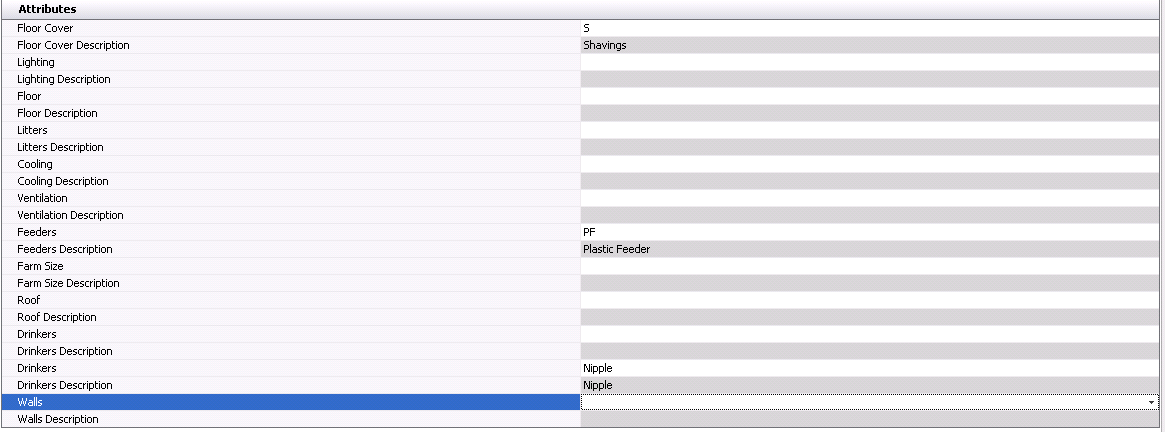
 to add a new certification.
to add a new certification.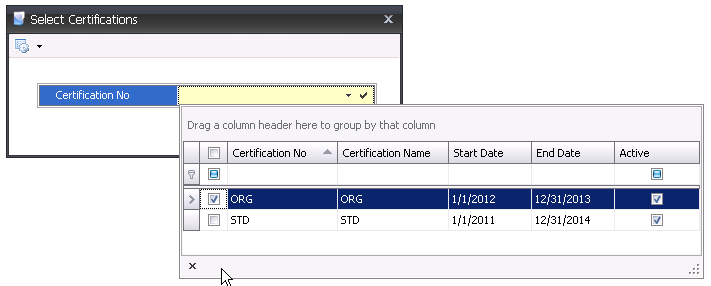

 to add a new tax code.
to add a new tax code.
