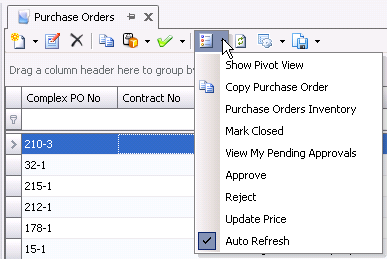![]()
The following document outlines the process to create a basic purchase order for a product. To create a specific type of purchase order, click on any of the following options to view the details.
The following options are outlined in the Basis Purchase Order document:
In General>Purchases, select Orders.
In the Purchase
Orders index, click  to create a new purchase order.
to create a new purchase order.
Click on the Purchase Order tab.
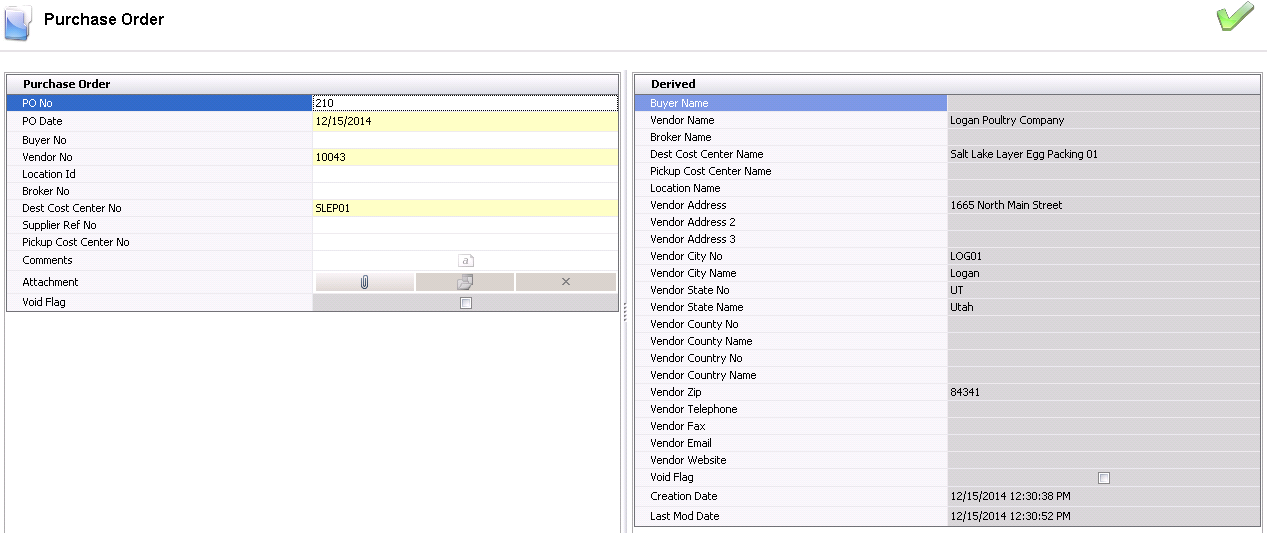
The contract header contains the base data to outline the purchase order. The header is divided into two sections to group the data that is entered in the purchase order.
The Purchase Order tab contains the base data for the purchase order.
Pickup Cost Center No is only defined for Freight Only purchase orders which are created for internal facility transfers.
In the Comments field, enter any additional information related to the purchase order.
In the Attachment field, any type of file can be attached (Example: Word document, picture, music or video clip.
Select the Void Flag to nullify the purchase order.
The fields in the Derived tab will automatically generate based
on the selections in the Purchase Order tab. The Derived fields cannot
be modified.
Buyer Name displays the name of the buyer that is responsible for the purchase order.
Vendor Name displays the name of the vendor from which the products are being purchased.
Broker Name displays the name of the broker assigned to the purchase order.
Dest Cost Center Name displays the name of the cost center that will receive the product.
Pickup Cost Center Name displays the name of the cost center from which the products will be picked up.
Freight Term Name displays the description of the freight term associated with the purchase order.
Location Name displays the location that the product will be shipped from if the vendor has more than one facility. Locations are defined in General>Master Data>Vendors.
Vendor Address displays the address of the selected vendor.
Vendor City No displays the city code for which the selected vendor is located.
Vendor City Name displays the name of the city in which the selected vendor is located.
Vendor State No displays the state code for which the selected vendor is located.
Vendor State Name displays the name of the state in which the selected vendor is located.
Vendor County No displays the county code for which the selected vendor is located.
Vendor County Name displays the name of the county in which the selected vendor is located.
Vendor Country No displays the country code for which the selected vendor is located.
Vendor Country Name displays the name of the country in which the selected vendor is located.
Vendor Zip displays the zip code of the selected vendor.
Vendor Telephone displays the telephone number of the selected vendor.
Vendor Fax displays the fax number of the selected vendor.
Vendor Email displays the Email address of the selected vendor (if applicable).
Vendor Website displays the website address of the selected vendor (if applicable).
Creation Date indicates the date the purchase order was created.
Last Mod Date
indicates the date the purchase order was last modified.
After completing the header of the order, there are several fields and
tabs in the Purchase Order (PO) Line Items grid that also must be completed
in the creation process. There are many fields in the details, however
they can be sorted or removed to accommodate the user requirements. For
this document, they have been divided into different parts in order to
show a screenshot of each tab. The PO Line No tab also contains a child
grid with additional tabs that must be created.
 to
create a new purchase order detail line.
to
create a new purchase order detail line.

PO Line No indicates the order of the lines.
The Dest Cost Center No and Dest Cost Center Name will default from the header but can be modified if required. It is possible for each line in the purchase order to be received to a different cost center.
Farm No can optionally be used to select the destination farm. Farm Name will default in.
Contract No will default in if the order is linked to a contract.
Price Mode determines where in the process the price can be changed. Select the required Price Mode. Available options are:
PO Price - The vendor will be paid based on the price entered on the purchase order. Any differences recognized at invoice will require a debit or credit memo to adjust for the difference. Debit and credit memo amounts will be applied to a purchase price variance account.
Invoice Price - The purchase invoice can be adjusted based on the invoice received from the vendor. Differences between purchase order price and invoice price will be applied to a purchase price variance account.
Market Price - Products will be received based on the prices established in Market Prices. The invoice will be paid to the vendor based on the received price. Further details related to this option can be located in Create market price purchase order.
PO State refers to the form of the silo certificate and determines whether the product is available for trading or if it is confirmed for purchase. Select the PO state for the product from one of the following options: Actual, Electronic, Folio, and In Control. The general concept is that Actual and Electronic can be traded, but Folio and In Control cannot be traded, however there is no additional logic to address these options and the field is used only for information.
Basis Price is an optional field to enter the base price of the purchase item.
Select the Price Basis Mode. Available options are Received Date or Shipped Date.
The Consignment flag should be selected if the purchase order is a Consignment Purchase Order.
Complex Market No is used for Market Price Purchase Orders.
Payment Term No defaults from the selected vendor. Payment terms can be modified if required.
Select the Prepaid Multi Receiving flag if the purchase order is a Prepaid Purchase Order.
Select the Haulage Vendor No for the transaction. Only vendors with the Transport Vendor flag marked can be selected in this field.
Freight Term No determines the freight terms for the purchase order. Freight terms default from the vendor but can be modified if necessary. Some common examples of freight terms are: FOB, CIF.
Freight Term Name will default in from Freight Term No.
Currency No defaults based on the currency assigned to the product vendor. Select from the list to change the currency.

Product Name will default from Product No and displays a description of the product.
Unit Description displays a description of the vendor units being purchased.
Product Name Override is...
Product Type defaults from the selected vendor sku and identifies the type of product that is being purchased.
Enter the number of Vendor Units. The units are entered based on how the products are being purchased from the vendor. For example, if the product is supplied in boxes, enter the number of boxes that are being purchased. The system will automatically convert the received boxes to inventory units based on the vendor sku definition.

Within the PO Line No tab, there is a child grid with additional tabs
that must be created. The details in the child grid will default from
the vendor sku with the option to modify. Click ![]() to display the child grid for the PO
Line No.
to display the child grid for the PO
Line No.
Taxes must be added to the purchase order if the taxable flag is marked on the vendor sku or any of the attached premium or discount add-ons. The tax codes can be defined on the vendor sku if the product is only purchased within a single tax district. Otherwise, the taxes can be established on the purchase order. There is validation on the posting of the purchase order to ensure that taxes have been applied to taxable products. The purchase order will not post if the Taxes tab has not been completed for a taxable product or add-on.
Select the Taxes tab.
Tax codes will
default from the vendor sku if defined. If not previously defined,
click  to add tax codes.
to add tax codes.

Tax No identifies the tax code to be applied to the product and add-ons for the selected line item. The Taxable flag must be selected in the product and add-ons for taxes to calculate.
Tax Name describes the selected tax code.
The Rate will display the tax rate percentage that is in effect on the date that the purchase order is created. The receiving transaction will be recorded based on the tax rate that is in effect on the receiving date. The calculated amounts will be displayed on the product detail line to display a total value of the product being purchased.
Product Assurance relates to the assays that will be assigned to the purchase order. Assays are currently only applicable to ingredient products and will default based on the configuration of the ingredient. If the assays have been determined based on Ingredient Versions, then the assay will default from the ingredient version. If the purchase order is assigned to a contract, the assays will be as defined by the contract.

In the child grid, there is the option to define the add-ons related to the product. The add-ons must be pre-defined in General>Products>AddOns prior to adding to the vendor sku. The add-ons can be configured to be included in the cost of the product or alternatively, be coded to an entirely different account which is not included in the product cost. Add-ons must be defined on the vendor sku to transfer to the purchase order. If necessary, add-ons can be deleted from the purchase order if not required. Rates can also be modified.

Transaction Basis is a read-only field that defaults from the selected add-on and determines how the add-on is calculated. Options are: Per Unit, Percentage, Flat Rate, or Free Percentage. Free Percentage is currently only used in poultry products.
Payment Type determines when the add-on payment is made.
The Payee Type field is optional. If the add-on is to be processed by an alternative source, select the source type for the add-on. Options are: Customer, Vendor, Employee, or Cost Center. If the field is left blank, it assumes the vendor sku for the payment of the add-ons.
Transaction Entity ID is a required field if a different Payee Type is selected. Select the appropriate vendor or cost center.
The Receiving screen displays the receiving transactions entered for the purchase order. The view is read-only for information purposes only.

The Invoices screen displays the receiving transactions entered for the purchase order. The view is read-only for information purposes only.
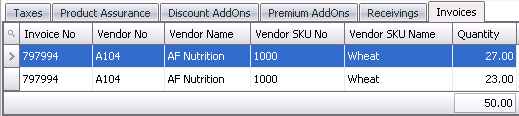
The purchase order must be saved and posted for the product to be received. Posting will also prevent a purchase order from being modified. With proper permissions, a purchase order can be un-posted and posted as many times as required until a receiving transaction has been entered for the purchase order. Once a receiving transaction has been entered, the purchase order can no longer be un-posted.
 to save the purchase order.
to save the purchase order.The Purchase Order can be viewed either from the Purchase Order index or from directly within the purchase order. The difference between the two options is that the index will display the inventory for all purchase orders while the option from within the purchase order will only display the inventory for the current purchase order.