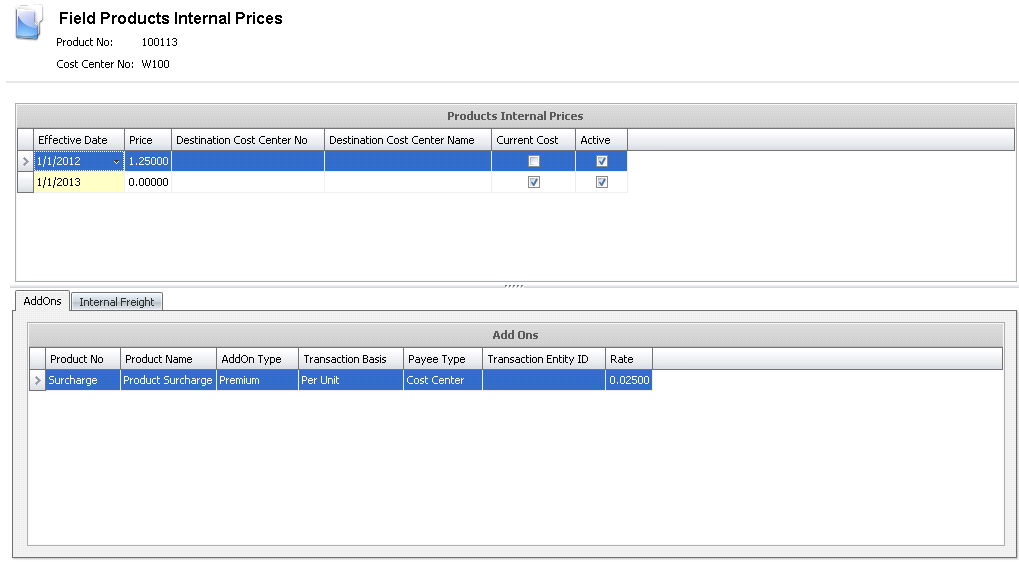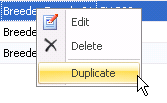![]()
There are several types of internal prices that can be created. This document will outline the steps in the Field Products Internal Prices creation process. The process is the same for all types unless otherwise noted. If actual costing is used, then the product will be transferred based on the internal price. The period end process will adjust the internal price to actual price. If standard costing is utilized, then the internal price establishes the standard price to be used in the system. If standard cost methods are used and the Protein Cost Mode is set to Standard and Actual or Standard with Variance, click here to review the details that need to be entered.
Prior to creating an Internal Price, the following items must be created.
The following procedures are outlined in the Internal Prices process.
 to create a new internal price.
to create a new internal price.

The Internal Prices screen contains the base data for internal pricing.
 to
create a new internal price line.
to
create a new internal price line.

Enter the Price of the per inventory unit.
From Destination Cost Center No, select the cost center that will be receiving the product. This field is optional. If the field is left blank, then the price is used when delivered to all cost centers. If the field is populated, then the price will only be charged to that cost center.
Destination Cost Center Name will default from Destination Cost Center No and displays a description of the cost center.
Current Cost is used only in field products and allows the transfer to occur at cost and then apply add-ons. For example, if the product is at cost, but the user wants to charge contract growers an additional 10% as a markup to cover overheads. If Current Cost is selected, then there cannot be a value entered in the price field. The value transferred to the facility or farm is based on the current cost using FIFO or Average Cost mode.
The Active flag is selected by default. When the price is no longer required, de-select the flag to set the price as inactive.
Internal add-ons are defined on the product and cannot be added to internal prices if they are not defined on the product. Add-ons are used when adding a service fee or surcharge for the product when transferring to a facility or farm.
Click on the Add-Ons tab and select  to create a new add-on.
to create a new add-on.

In the Product No field, enter/select the product to be used. The remaining fields will auto-populate based on the set up of the internal add-ons for each product.
AddOn Type indicates whether the product is a Premium, Discount or Commission add-on.
Transaction Basis determines how the add-on is calculated.
Payee Type is an optional field that indicates the source type for the add-on.
Transaction Entity ID is used only if a different Payee Type is selected.
Rate is the per unit add-on price as initially defined on the product internal add-ons tab
Freight must first be defined in General>Products>Freight.
Click
on the Add-Ons tab and select  to
create a new add-on.
to
create a new add-on.

Center Name will default from Cost Center No and displays a description of the cost center.
Calculated: Amount is calculated based on a unit of measure (Examples: rate per ton).
Distance: Amount is calculated based on a rate per mile or km. Currently, this option is only available for internal freight charges when the distance is defined on the farms.
Load: Amount is calculated and allocated on a per-load basis.
Order:
Amount is calculated and allocated on a per-order basis.