processing

Processing transactions are completed in separate
transactions depending on the type of transaction.
- Internal
– Transfers from the farm to an internal plant at cost. Cost will
be determined in the period end process.
- Sales
– Sold from farm to an external plant. Revenue is based on the order
price at time of sale with the cost of sales being determined in the
period end process. There is a switch in setup to determine if customers
are charged on a per head or weight basis.
- Intercompany
Sales - The farm is a profit center and sells the animals to
an internal plant.
The Entity must be created
before creating a Processing transaction.
The following procedures are outlined in the Processing transaction
document:
Create
a Processing Transaction
There are several tabs in the processing transaction to record the statistical
processing data for the entity.
- In SMTS>SIM>Movements,
select Processing.
- In the Processing
Transactions main index, click
 to create
a new processing transaction.
to create
a new processing transaction.
Processing
Transactions
- Click on the Processing Transactions tab.
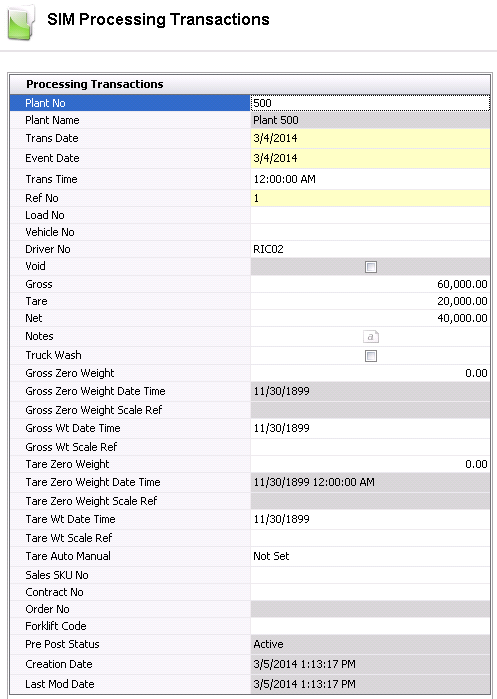
- From the Plant
No drop-down menu, select the plant that is being processed
for the transaction.
- Plant Name
will default in from Plant No.
Trans Date
displays the date of the processing transaction.
Event Date
defaults to the trans date. The date may be changed if the transaction
actually occurred on a different date, however this date does not
affect inventory or accounting.
In the Trans
Time field, enter the time of the transaction.
Ref No
is an automatically generated field and displays a unique reference
number for the transaction.
Load No
indicates the load number of the delivery.
Vehicle No
is an optional field to identify the vehicle used to transfer the
product from farm to plant. Vehicles must be set up prior in: Admin>Business>General>Definitions>Vehicles.
Driver No
is an optional field to identify the driver that transfers the product
from farm to plant. Drivers must be set up prior in: Admin>Business>General>Definitions>Drivers.
Selecting the Void
flag will cancel the transaction and exclude it from farm and entity
data.
In the Gross
field, enter the gross weight of the loaded truck.
- In the Tare
field, enter the weight of the truck after it has been unloaded.
- In the Net
field enter the weight of the truck delivered to the plant.
- In the Notes
field, enter any additional information relating to the processing
transaction.
- Select the Truck
Wash flag if the truck was washed at the plant.
- In the Gross
Zero Weight field, enter the gross zero weight at the
plant.
- Gross Zero Weight
Date Time displays the date and time that the gross zero weight
was recorded at the scale.
- Gross Weight
Scale Ref displays the reference number for the gross zero
weight scale reading.
- Gross Wt Date
Time displays the date and the time that the gross weight was
recorded at the scale.
- Gross Wt Scale
Ref displays the reference number for the gross weight scale
reading.
- In the Tare Zero
Weight field, enter the tare zero weight at the plant.
- Tare Zero Weight
Date Time displays the date and time that the tare zero weight
was recorded at the scale.
- Tare Zero Weight
Scale Ref displays the reference number for the tare zero weight
scale reading.
- Tare Wt Date
Time displays the date and time that the tare weight was recorded
at the scale.
- Tare Wt Scale
Ref displays the reference number for the tare weight scale
reading.
- Tare Auto Manual
indicates the tare setting of Auto or Manual.
- If the customer is assigned to a pricing contract,
from Contract No, select the
contract that applies to the processing transaction.
- Order No
is used if the processing transaction is to an external plant where
hogs are sold to the plant. When the processing transaction is created,
the Order No field will populate with the sales order number that
is created.
From Forklift
Code, select the forklift that is used for the processing transaction.
Forklifts must be set up prior to use in: Admin>Business>General>Definitions>Forklifts.
Pre-Post Status
will default in and indicates if the transaction is Active or Posted.
Creation Date
indicates the date the transaction was created.
Last Mod Date
indicates the date the transaction was last modified.
Processing Farms
The Processing Farms section contains the processing data for the farms
that were processed in the transaction.

- Select the Processing Farms tab and click
 to
add a new farm detail line.
to
add a new farm detail line.
- From Farm No,
select the farm where the hogs are being transferred from.
- Farm Name
will default in.
- In the Ref No
field, enter a unique reference number for the processing transaction
line.
- Tattoo ID
indicates the tattoo ID for the farm where the animals are sourced.
- In the Live Weight
field, enter the weight of the animals to be processed net of DOA.
This can be entered in lbs or kgs.
- In the DOA Weight
field, enter the weight of the animals that arrived dead on arrival
to the plant.
- In the DOA
field, enter the number of head dead on arrival at the plant.
- In the Head Count
field, enter the number of head that are to be processed.
- In the Gross
field, enter the gross weight of the total head received. This can
be entered in lbs or kgs.
- In the Tare
field, enter the tare weight of the vehicle transporting the animals.
This can be entered in lbs or kgs.
In
the Net field, enter the net
weight of the total head received, including DOA. This can be entered
in lbs or kgs.
In
the Notes field, enter any
additional information related to the farm.
Additional Details
The Additional Details section is where the user enters the details
related to the processing transaction. The section contains three tabs:
Entities
- Select
the child grid on the Farm No field.
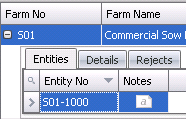
- Select the Entities tab and click
 to add a new entity line.
to add a new entity line.
- From the Entity
No drop-down menu, select the entity for the processing line.
The total number of entities
must equal the total in the processing line.
- Enter
any Notes related to the entity.
Details
The Details section is used to enter specific information for each animal/carcass.

- Select the Details tab and click
 to add a new detail line.
to add a new detail line.
- In the
Carcass ID field, enter a
unique identification that is placed on the carcass for reference.
- Enter the Fat
Depth measurements of the carcass.
- Enter the Meat
Factor measurement.
- Enter the Muscle
Depth measurements.
- Percent Lean
is used to indicate the percentage of lean meat.
- Select
the Probe flag if a metal
probe was used to obtain the fat percentage.
- Sequence
is a numerical field to indicate the order in which the carcass was
processed.
- From Carcass
Type No, select from a list of user-defined carcass types.
Carcass types must be created prior to use in: Admin>Business>SMTS>Definitions>Carcass
Types.
- From Trim Cut
Type No, select from a list of user-defined trim cut types.
Trim cut types must be created prior to use in: Admin>Business>SMTS>Definitions>Trim
Cut Types.
- In the Pre Trim
Weight field, enter the weight of the carcass before trimming,
in either lbs or kgs.
- In the Post Trim
Weight field, enter the weight of the carcass after trimming,
in lbs or kgs.
Rejects
The Rejects section is used to enter information related to the rejection
of the hogs.
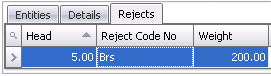
- Select the Rejects tab and click
 to
add a new reject line.
to
add a new reject line.
- In the Head
field, enter the number of hogs that were rejected.
- From Reject Code
No, enter the reason for the rejection. Rejection codes must
be set up prior to use in: Admin>Business>SMTS>Definitions>Processing
Reject Codes.
- Enter the total Weight
of the hogs being rejected.
Post
a Processing Transaction
Once the processing transaction has been saved and closed, it will need
to be posted. The posting process will lock the transaction from further
edits and post the statistics to the entity. As well, if the processing
transaction is to an external plant, the posting process will automatically
create the sales order and order shipment. For external processing, a
journal transaction will be created to debit the accrued receivable and
credit sales revenue as well as the cost of sales and inventory, only
if an internal price is established.
Journal entries will not be created for internal processing transactions
unless there is an internal price assigned to the product. If that is
the case, there will be a journal transaction created at post where it
will credit the flock value and debit the plant inventory for the internal
prices established for the product. There is a switch in setup to determine
if the product is priced based on a $/head or a $/lb or kg.
- In the Processing Transactions main index, select
the required transaction, rick-click and select 'Post.' Alternatively,
click the green check mark
 in the top menu bar and select 'Post'.
in the top menu bar and select 'Post'.
- To un-post a processing transaction, select the
required transaction and right-click to select 'Unpost'. This
process will set the transaction status to 'Reversed' status, which
allows the transaction to be edited.


 to create
a new processing transaction.
to create
a new processing transaction. 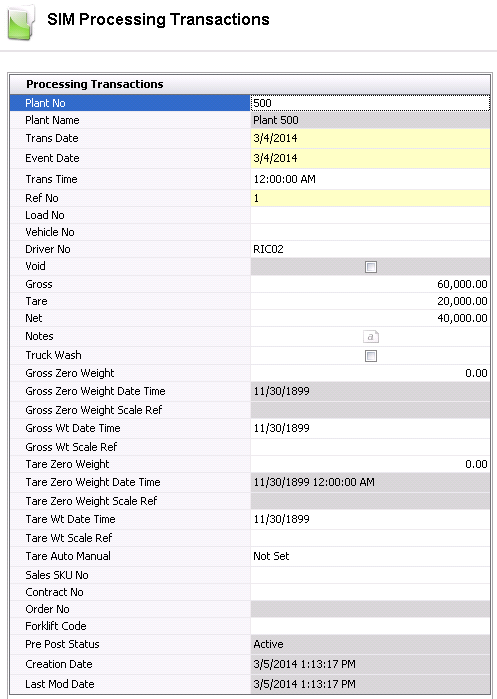

 to
add a new farm detail line.
to
add a new farm detail line.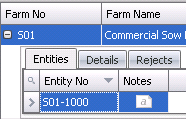
 to add a new entity line.
to add a new entity line.
 to add a new detail line.
to add a new detail line.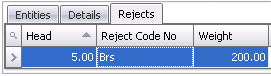
 to
add a new reject line.
to
add a new reject line. in the top menu bar and select 'Post'.
in the top menu bar and select 'Post'.