physical inventory

Warehouse physical inventory is the process of taking a physical inventory
count. At the end of the fiscal period, most companies take an inventory
count. The difference between the perpetual or expected inventory and
the actual inventory is journalized to an inventory shrink account.
There are two options available to enter inventory counts.
- Physical
Inventory Count - when using this method, the user will enter
each line for the products that were counted.
- Auto-Load
- this method will load all products in inventory with the available
inventory. The user will then enter the actual inventory for the required
products.
The following options are outlined in this document
Physical Inventory Count
- In General>Warehouses,
select Physical Inventory.
- In the Warehouse
Physical Inventory main index, click
 to create a new physical inventory record.
to create a new physical inventory record.
- In the New Record dialog box, In
the Trans Date field, enter
the date of the physical inventory. Generally, physical inventory
records are created at the end of the fiscal year.
- From Warehouse
No, select the warehouse/cost center where the inventory is
located, and then click 'OK'.
- In the Warehouse Physical Inventory screen, click
 to
add a new inventory product. This will allow one product to be added
at a time.
to
add a new inventory product. This will allow one product to be added
at a time.
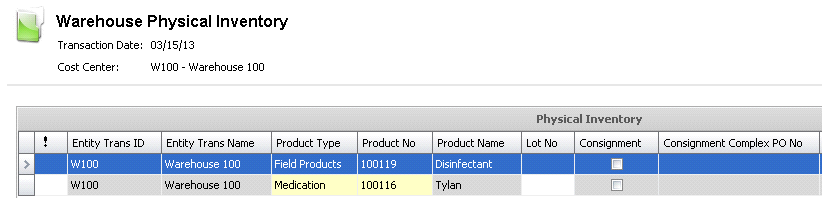
- Entity Trans
ID displays the warehouse cost center for the physical inventory
adjustment.
- Entity Trans
Name displays the name of the selected warehouse.
- From the Product
Type drop-down menu, select the required type of product. Available
options are: Field Products, Medication, Semen, or Vaccinations.
- From Product
No, select the product number of the required inventory product.
Product numbers will filter for available products according to the
selected product type. For example, if 'Medication' is selected in
the Product Type field, Product No will display only medication product
numbers.
- Product Name
defaults from Product No and displays a description of the product.
- Lot No
is a unique identification number for the product, and is generally
used for medications and vaccinations. Enter the lot number, if applicable.
- In the Location
No field, enter the location number of where the inventory
product is stored, if applicable. This field is optional and is not
validated.
- The Consignment
flag will be selected if the product is purchased on consignment.
- The Consignment
Complex PO will be displayed if the consignment flag is selected,
and is for reference only. Any consignment inventory that is adjusted
will not be expensed with the warehouse inventory.

- Adjustment Quantity
calculates the difference between what he system says is there and
the amount that is actually counted. *NOTE: Adjustment
Quantity and Adjustment Value will be calculated once the physical
inventory transaction is saved.
- In the Quantity
field, enter the number of units of the selected product.
- Adjustment Value
automatically calculates the value using the selected valuation methodology
of Average Cost or FIFO.
- Book Quantity
displays the product quantity in units depending on the system's numbers.
When the record is saved, Book Quantity will update to reflect the
number entered in the Quantity filed.
- Selecting the Void
flag will cancel the inventory line.
- In the Comments
field, enter any additional information related to the inventory product.
- Post Status
indicates whether the inventory line is Active or Posted and will
automatically update to reflect changes.
- Once the fields have all been entered, click
 to save the inventory record, and then close the screen. Saving the
record will calculate the adjustment quantity and value. Ending Inventory
can be viewed in: Warehouses>Inventory
from the folder.
to save the inventory record, and then close the screen. Saving the
record will calculate the adjustment quantity and value. Ending Inventory
can be viewed in: Warehouses>Inventory
from the folder.
Auto-load from Inventory
Alternatively, all products from inventory can be automatically added
at one time rather than adding individual products one at a time.
- To add all products from inventory, in the Warehouse
Physical Inventory screen, click the
 drop-down
menu and select 'Auto-load from Inventory'.
drop-down
menu and select 'Auto-load from Inventory'.
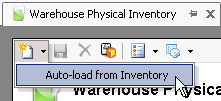
- All of the products in inventory for the selected
date will be listed on the Warehouse Physical Inventory screen with
the current inventory quantities.
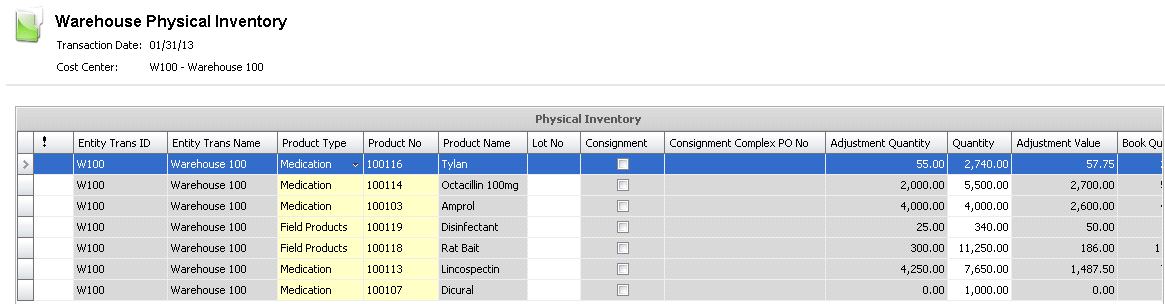
- In the Quantity
field, enter the number of units of the selected product.
- If applicable, enter any additional information
In the Comments field.
- Once the fields have all been entered, click
 to save the inventory record, and then close the screen. This process
will establish an ending inventory, unit quantity, and value. To view
the product in inventory, select .
to save the inventory record, and then close the screen. This process
will establish an ending inventory, unit quantity, and value. To view
the product in inventory, select .
Post Physical Inventory
Once the physical inventory has been entered and saved, the transaction
needs to be posted. The posting process locks the physical inventory record
to prevent edits, and creates the journal transaction to record the adjustment
variance. The UnPost option unlocks the physical inventory and reverses
the journal transactions.
- In the Physical Inventory index, select the required
transactions and right-click to select 'Post'.
- To un-post an inventory, select the required physical
inventory transactions and right-click to select 'UnPost' or select
Options>UnPost. This process will set the transaction status to
Reversed which allows the transaction to be edited. The unposting
process will also reverse the journal transaction created in the post
process.
Journal
Transaction
The posting process creates the journal transaction. The journal will
record the product to inventory and create the accounts payable accrual.
| DEBIT/CREDIT |
Warehouse
Inventory |
| CREDIT/DEBIT |
Warehouse
Shrink Adjustment |

![]()
 to create a new physical inventory record.
to create a new physical inventory record. to
add a new inventory product. This will allow one product to be added
at a time.
to
add a new inventory product. This will allow one product to be added
at a time. 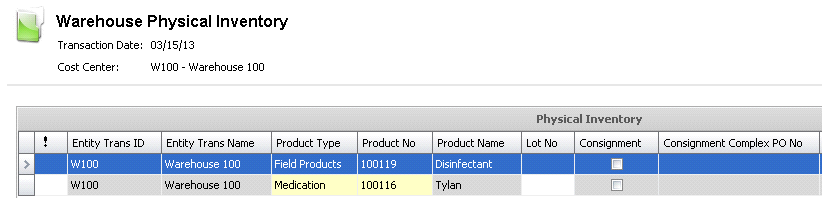

 to save the inventory record, and then close the screen. Saving the
record will calculate the adjustment quantity and value. Ending Inventory
can be viewed in: Warehouses>Inventory
from the folder.
to save the inventory record, and then close the screen. Saving the
record will calculate the adjustment quantity and value. Ending Inventory
can be viewed in: Warehouses>Inventory
from the folder.  drop-down
menu and select 'Auto-load from Inventory'.
drop-down
menu and select 'Auto-load from Inventory'.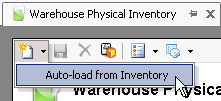
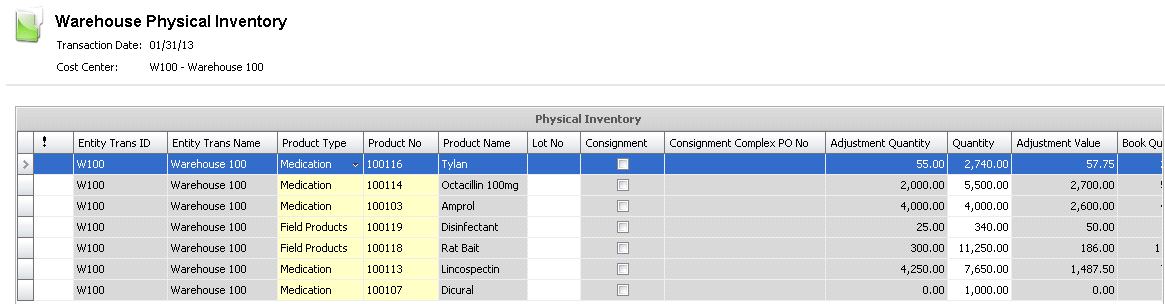
 to save the inventory record, and then close the screen. This process
will establish an ending inventory, unit quantity, and value. To view
the product in inventory, select Warehouses>Inventory.
to save the inventory record, and then close the screen. This process
will establish an ending inventory, unit quantity, and value. To view
the product in inventory, select Warehouses>Inventory.