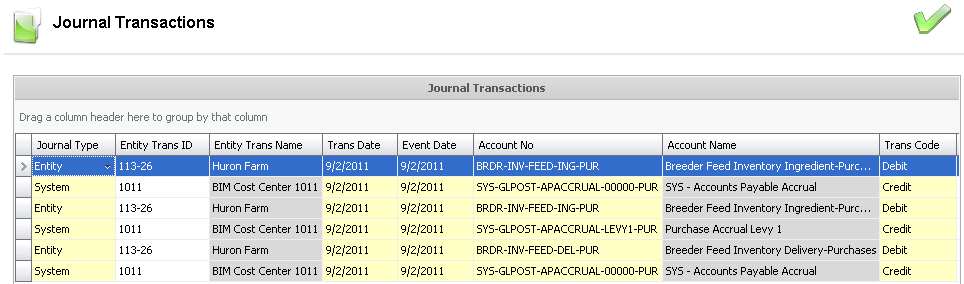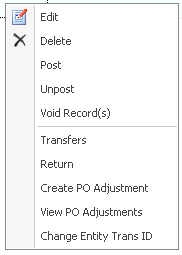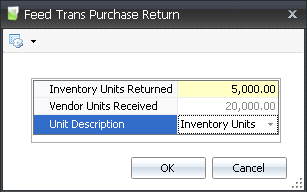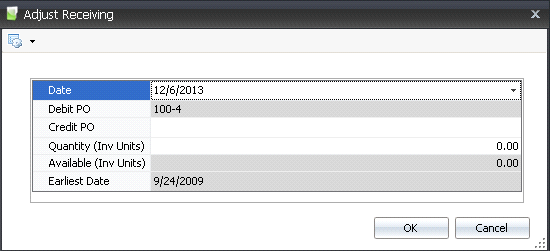feed receivings

If the feed is purchased from an external feed mill, a purchase order
must be created and a Feed Receiving transaction must then be created
to receive the feed to the farm or entity. Feed receiving transactions
record the Finished Feed in inventory at the received cost as defined
in the purchase order. Journal transactions are recorded at receiving
to record the charge to inventory/expense and the offset to accounts payable
accrual.
Prior to creating a Feed Receiving transaction, the following items
must be created:
The following components are outlined related to creating a Feed Receiving
transaction:
Create a Feed Receiving Transaction
Receiving Header
The Receiving Header contains the base details related to the purchase
order and receiving transaction. The header is divided into three
sections to group the data.
- In BMTS>BIM>Transactions>Feed,
select Receivings.
- In the Feed Receivings main index, select
the
 button to create a new record.
button to create a new record.
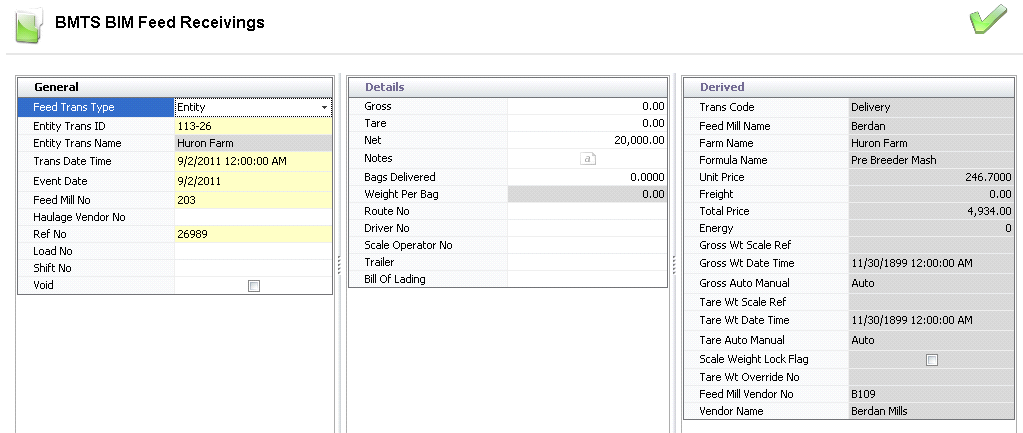
General
The General section relates to the Purchase Order. The Feed Mill,
Vendor No and Trans Date Time are what link this screen to the Purchase
order.
- Click on the General
tab.
- From Feed Trans
Type, select the level of the feed delivery. Available
options are Entity or Farm.
- From Entity
Trans ID, select the entity or farm that is receiving
the feed. Depending on the selected Feed Trans Type, the Entity ID
list will be sourced from a farm, entity, or customer.
- Entity Trans
Name will default from Entity Trans ID and displays the
name of the selected entity/farm.
- In the Trans
Date Time field, enter the date and time that the feed is delivered.
- Event Date
will default to the same date as the transaction date, and represents
the date that the journal transaction will be posted. The date can
be modified if required.
- From Feed Mill
No, select the feed mill vendors that is supplying the feed.
If the delivery is created from Feed Order Planning, the delivery
feed mill will default. Vendors that supply feed must have a
feed mill created in Facilities for feed to be purchased .The Feed
Mill No for Receivings will default from the PO. If there is more
than one Feed Mill identified with the product in the vendor sku,
the Feed Mill will need to be selected on the receiving transaction.
If there is only one feed mill associated with the product,
it will default in.
- From Haulage
Vendor No, select the haulage vendor from the PO if an external
haulage vendor is hauling the feed for additional charges.
- Ref No
is an automatically-generated unique reference number that identifies
the receiving transaction.
- Load No
will auto-generate a load number. If required, modify the load to
an existing load.
- In the Shift
No field, enter the shift number for the load.
- Selecting the Void
flag will delete the receiving transaction.
Details
- In the Gross
field, enter the gross weight of the vehicle. This field can be manually
read or interfaced from a scale. Gross weight is in lbs or kgs depending
on the unit of measure utilized by the feed mill's division.
- In the Tare
field, enter the tare weight of the vehicle. This field can be manually
entered or interfaced from a scale. Tare weight is in lbs or kgs depending
on the unit of measure utilized by the feed mill's division.
- Net represents
the net weight of the delivery and is the difference between gross
and tare. This field can be manually entered or if weights are entered,
it is calculated automatically.
- In the Notes
field, enter any additional details related to the delivery (alphanumeric,
max 255 characters).
- Enter the number of
Bags Delivered.
- Enter the Weight
Per Bag.
- Route No
is an optional field to enter the route number for the delivery (alphanumeric,
max 20 characters).
- Driver No
is an optional field to identify the internal driver delivering the
feed. Drivers must be set up prior to use in: Admin>Business>General>Definitions>Drivers.
- From Scale Operator
No, select the scale operator for the feed delivery, if applicable.
Scale operators must be set up prior to use in: Admin>Business>General>Definitions>Plant
Scale Operators.
- Trailer No
is an optional field to identify the internal trailer that is delivering
the feed. Trailers must be set up prior to use in: Admin>Business>General>Definitions>Vehicles.
- In the Bill of
Lading field, enter the number from the feed delivery ticket
that references the delivery.
Derived
The information in the Derived fields automatically generates from the
first two grids - General and Details. The fields are read-only and cannot
be modified.
- Trans Code
displays the type of feed transaction and will default to Delivery.
- Feed Mill Name
displays the name of the feed mill that delivered the feed.
- Farm Name
displays the name of the farm based on the selected farm or entity
for the transaction.
- Formula Name
displays the description for the selected feed formula for the delivery.
- Unit Price
represents the internal unit price as defined in Feed Formula Prices.
The unit price will be divided by 100 and multiplied by the net amount
to get the delivery price.
- Freight
displays the total amount for freight, if applicable.
- Total Price
indicates the total price of the order including the price defined
in Feed Formula Prices as well as any internal add-ons. For sales
records, this does not represent the amount that the customer is invoiced.
- Energy
is a calculated field that determines the energy value of the delivered
formula. Energy value is defined on the Nutrients tab of the Feed
Formula Version.
- Gross Wt Scale
Ref displays the reference number for the gross weight scale
reading.
- Gross Wt Date
Time displays the date and time that the gross weight was recorded
at the scale.
- Gross Auto Manual
indicates the gross setting of Auto or Manual.
- Tare Wt Scale
Ref displays the reference number for the tare weight scale
reading.
- Tare Wt Date
Time displays the date and time that the tare weight was recorded
at the scale.
- Tare Auto Manual
indicates the tare setting of Auto or Manual.
- Selecting the Scale
Weight Lock flag indicates the transaction values are locked
because the ticket value originates from a scale interface.
- Tare Wt Override
No is used to override the tare scale weight. This must
be configured prior to use in: Admin>Business>General>Definitions>Tare
Weight Override. For example,
if there was a lot of snow on the truck, this
would cause the vehicle to weight more, and Tare Wt Override No would
be used as an offset for the snow.
- Feed Mill Vendor
No displays the number of the feed mill that is supplying the
feed.
- Vendor Name
is derived from Feed Mill Vendor No and displays the name of the vendor
that is supplying the feed.
Price
Details
The price details relate to the product that is being received from
the vendor. In the child grid for the line item are the details related
to add-ons and assays. These amounts will default as defined from the
purchase order and cannot be modified at receiving. If there is freight
assigned to the product, two lines will appear in the details for each
product received. The first line will be related to the product details
and amount with the second line referencing the freight amounts.
- Click on the Details
grid.
- Select
 to
add a new line detail.
to
add a new line detail.
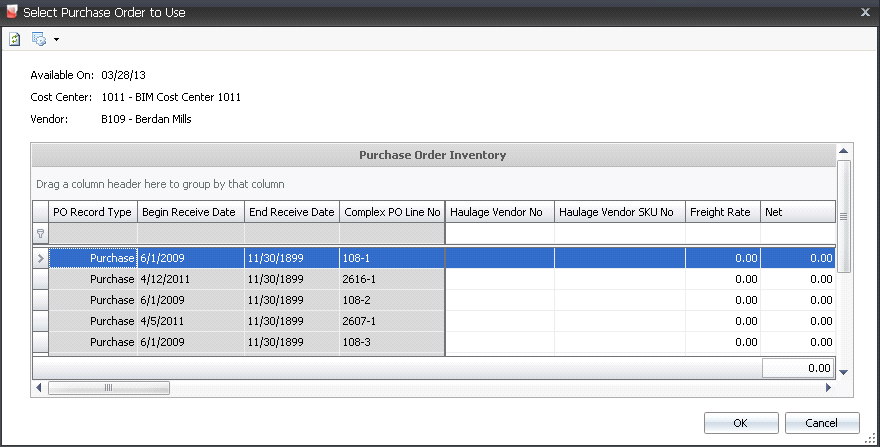
- In the Purchase Order Inventory dialog box, select
the required purchase order and in the Net
field, enter the required number of units.
- Click 'OK'. The Details tab will appear with the
fields populated containing the base information relating to the products
being received from the vendor.

- Complex Po No
indicates the purchase order that is being received. Purchase orders
must be in 'Posted' status.
- Product No
identifies the product that is being received on the purchase order.
- Product Name
defaults from product No and displays a description of the product
being purchased.
- Product Type
identifies the type of product being received, and will default
in from the purchase order.
- Vendor SKU Name
displays the name of the vendor product.
- Received Units
indicates the number of units being received.
- Unit Description
is derived from the vendor sku and displays the unit of measure in
which the product was purchased from the vendor.
- Units Per is
derived from the vendor sku and indicates the number of units
in each vendor unit.
- Received Weight indicates
the weight that is being received. This amount will default from the
net weight in the header. Depending on a setup switch that determines
whether the receiving transactions are recorded based on inventory
units or vendor units, this field may be automatically calculated.
- Price
indicates the total price for the product before add-ons. This defaults
from the purchase order with no option to modify.
- Add On Total
is a calculated total amount of premium add-ons that will be added
to the vendor payment based on the amounts defined in the purchase
order. Details are located in the child grid.
- Total Discounts
is a calculated total amount of discount add-ons that will be deducted
from the vendor payment based on the amounts defined in the purchase
order. Details are located in the child grid.
- Total Taxes
is a calculated amount based on the taxable product and/or add-ons
as defined in the purchase order. Details are located in the child
grid.
- Total Price
is a calculated total amount of the receiving transaction after add-ons,
discounts and taxes, based on the amounts that are defined in the
purchase order.
- Bill of Lading
is a location to enter the bill of lading reference for the receiving
line.
- Currency No
is derived from the purchase order and displays the required currency.
- Currency Name
displays the name of the currency.
- Select the Prepaid
Final Receiving flag if the receiving is the final receiving.
Additional Details
Within the Price Details tab, there are additional details that can
be defined.
Tax codes as defined on the purchase order will default to the receiving
transaction. The amount will be calculated based on the rate that is in
effect on the receiving date.
- Click the
 button
on the Product No tab to display the child grid.
button
on the Product No tab to display the child grid.
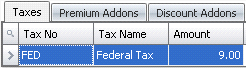
- Tax No
identifies the tax code to be applied to the product and premiums/discounts
for the selected line item. The Taxable flag must be selected in the
product and premiums/discounts for taxes to calculate.
Tax
Name describes the selected tax code.
Amount
is the total amount of tax applicable on the product.
Premium and discount add-ons default from the purchase order. Amounts
will be calculated based on the amount received. The add-ons must
be pre-defined in
prior to adding to the receiving transaction.
- Premium Add-on
- Increases the cost of the product
- Discount Add-on
- Decreases the cost of the product

- Product No
identifies the selected add-on.
Product Name displays a description
of the add-on.
Transaction Basis is a read-only
field that defaults from the selected add-on and determines how the
add-on is calculated on orders. Options are: Per Unit, Percentage,
Flat Rate or Free Percentage.
Payment
TypeTransaction:
Processed with the sales invoice.
Rebate: Processed at a date later than the invoice..
Internal: An internal transaction is a transaction that is not invoiced
to an external source (Example: There is an internal haulage
department that gets a credit for hauling products).
is a read-only field that derives from the purchase order and determines
when the add-on payment is made.
Payee Type is an optional field
that indicates the source type for the premium or discount add-on.
Transaction
Entity ID is a required field if a different Payee Type is
selected. If Payee Type is set, the selected vendor or cost
center name will appear in this field.
Pay Calculation
Type defaults from the vendor sku and determines the base amount
of the add-on calculation.
Product
Amount - The add-on is calculated based on only the product
amount and does not include any other add-on in the calculation
of the amount.
Net
Amount - The add-ons is calculated based on the net amount
of the transaction based on the product amount including other
add-on amounts, but excluding taxes.
- Vendor Calculation
Type determines if the payment is calculated based on
the base add-on logic using Transaction basis or if the add-on amount
is only deducted from the vendor payment.
Normal
- The add-on is calculated based on the rules established
by Transaction Basis and the Payment Type defined in the vendor
SKU and sales SKU.
Deduction
Only - The add-on is calculated based on the rules
established by Transaction Basis, however the add-on is only
deducted from the vendor payment.
Taxable identifies if the item is
taxable or non-taxable when the add-on is purchased.
Currency No defaults based on the
currency assigned to the purchase order as defined, with no option
to modify.
Currency Name displays a description
of the currency type.
Rate displays the total cost of
the add-on.
Houses
The Houses section is used only when delivering to an entity, and is
used to record the weights for each pen.
- Click on the Houses tab and select
 to add a new house line.
to add a new house line.

- From House No
- Pen No, select the pen.
- In the Bin Amount
1-4 fields, enter the weight for each bin.
- Total
defaults in and displays the total weight for each house-pen.
- Gross will default in with the gross weight of the vehicle, if
applicable.
- Gross Wt Date
Time displays the date and time that the gross weight was recorded
at the scale.
Post a Receiving Transaction
Once the feed receiving transaction is completed and saved, the receiving
needs to be posted. The posting process locks the receiving transaction
to prevent edits, and creates the debit and credit journal transactions.
- In the Feed Receivings main index, select the
required transaction and right-click to select 'Post'. Alternatively,
click the green check mark
 in
the top menu bar and select 'Post'.
in
the top menu bar and select 'Post'.
- To un-post a feed receiving transaction, select
the required transaction and right-click to select 'Unpost'. This
process will set the transaction status to 'Reversed' status, which
allows the transaction to be edited.
Journal Transaction
The posting
process creates the journal transaction. When the receiving transaction
is posted, the journal transaction is created to debit the feed inventory
and credit the accrued accounts payable.
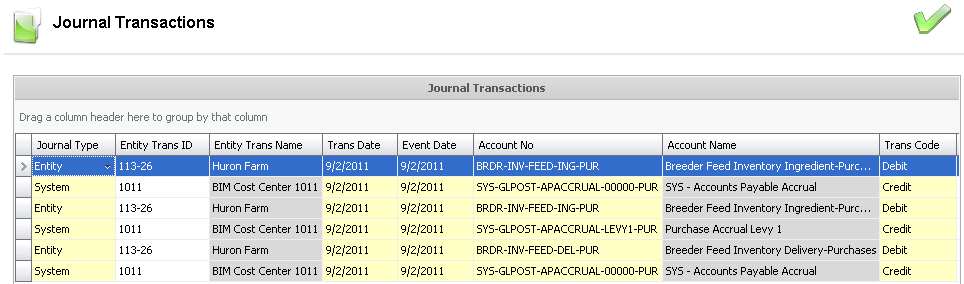
Right-Click
Options: General Information
While in the In the Feed Receivings index screen, more transactions
are available by right-clicking on any line item. These options are also
available on the menu.
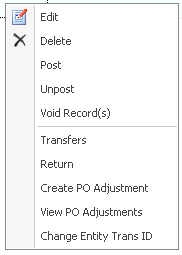
- Edit allows
changes to be made to the record before it is posted.
- Delete
removes the record completely from the system. Records
must be in 'Unposted' status first.
- Post locks
the record and the record becomes-read only.
- Unpost
unlocks the record so the record can be edited.
- Void Records
leaves the record in the system in 'voided' status, and also voids
the journal transaction so it is not included in the data. This options
is used when an audit trail is needed.
- Transfers
creates a dialog box that transfers feed internally between entities.
Transfers can only be used on active entities with posted records.
- Return
is used when the feed was returned to the vendor.
- Create
PO Adjustment allows the adjustment of the outstanding
amount on the purchase order. This applies to debit or credit adjustments.
- View PO Adjustments
shows a summary of the adjustments that have been made to the PO for
the feed that is being received.
- Change Entity
Trans ID is used if the feed was received to the wrong entity.
This can only be used on un-posted records.
Create a Return
Create a Return transaction to return Finished Feed to the vendor. Journal
transactions are created during this process. Returns are used for 'Posted'
records only.
- In the BIM Feed Receiving index, right-click on
the required record and select 'Return'.
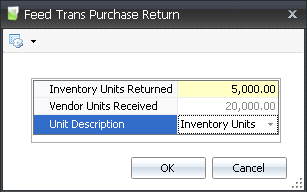
- In the Inventory
Units Returned field, enter the number of units to be returned.
- Vendor Units
Received will default in.
- Unit Description
will default in.
Create
a Purchase Order (PO) Adjustment
Creating PO Adjustments adjusts the amount of ingredients that can be
received on a PO. This option allows user to adjust the outstanding amount
on the purchase order. This is done when the ingredient has been
received to the wrong PO. Create PO Adjustments are created for 'Posted'
records only.
- In the Feed Receiving index, right-click on the
line item that requires an adjustment and select 'Create PO Adjustment'.
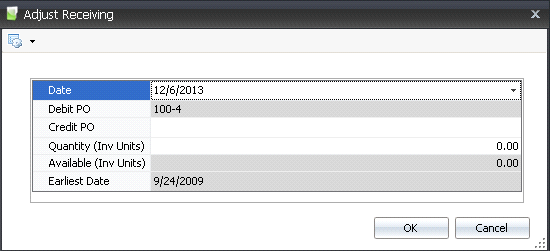
- Enter the Date
of the adjustment.
- The Debit PO
will auto-populate from the original-created PO.
- Select the Credit
PO - to be adjusted
- Enter the Quantity
(Inv Units) amount to be adjusted by.
- Available (Inv
Units) is the amount of product in inventory.
- Earliest Date
is the earliest date the adjustment can be made.
- Click 'OK'.


 button to create a new record.
button to create a new record.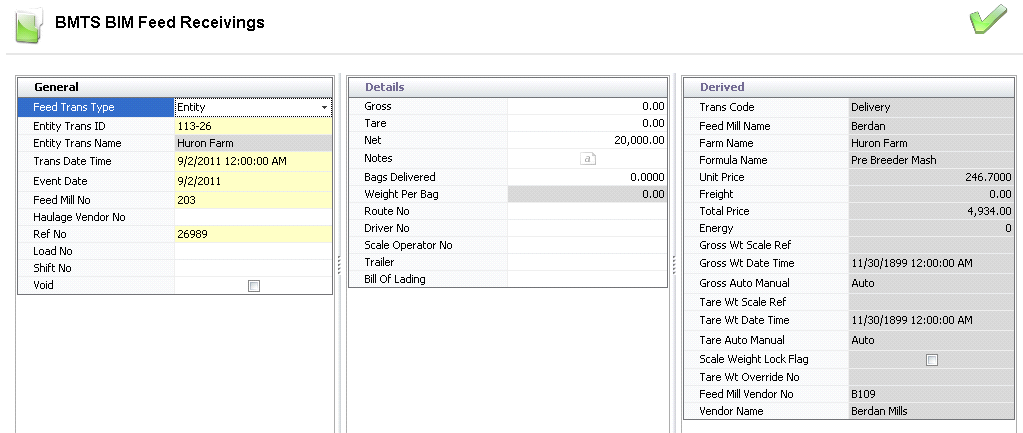
 to
add a new line detail.
to
add a new line detail.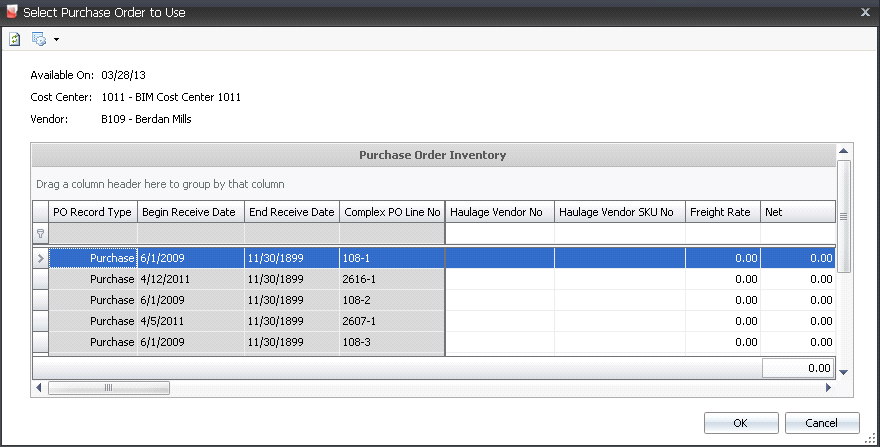

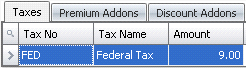

 to add a new house line.
to add a new house line.
 in
the top menu bar and select 'Post'.
in
the top menu bar and select 'Post'.