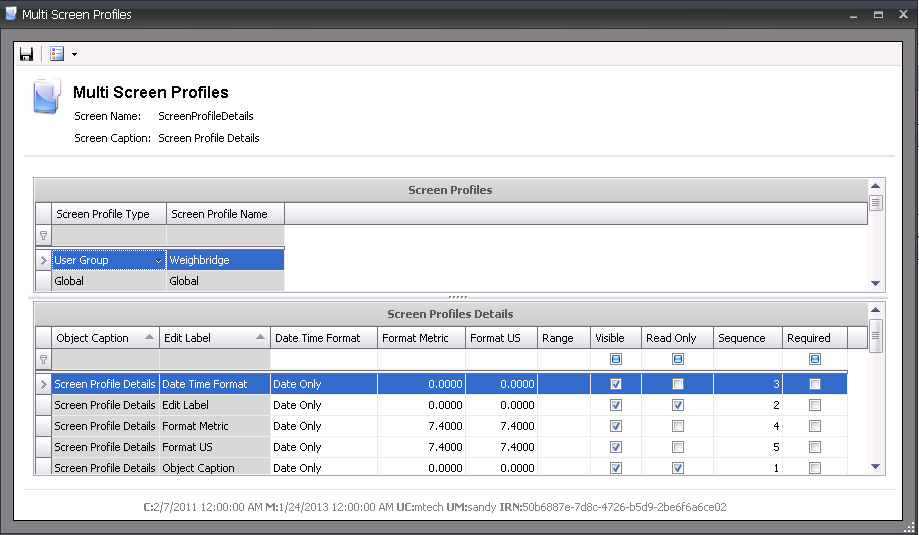Screen Profiles

Screen
Profiles are used to set up what is displayed on specific screens for
a specific group. Using a screen profile will ensure that the layout
of certain screens will remain, in the event a user is required to delete
all of their profile settings back to the default layout. Before creating
a Screen Profile, there must first be at least one Function
Profile created in the system.
The following information
is contained in the Screen Profiles document:
Create a Screen Profile
- In Admin>Systems>Permissions,
select Screen Profiles.
- In the Screen Profiles main screen, click
the
 button to create a new screen profile
button to create a new screen profile
- In the New Record dialog box, from the Screen
Profile Type drop-down menu, select the type of profile:
- Global
- sets the screen profile settings for all users that
log into the program regardless of what group they belong to.
- User Group
- screen profile settings
are set for the specified group.
- Click the OK button, and then in the Screen Profiles
screen, click
 to select screens.
to select screens.
- In the Select Screen dialog box, click the Selected
flag for every screen that needs to be added to the profile, and then
click OK.
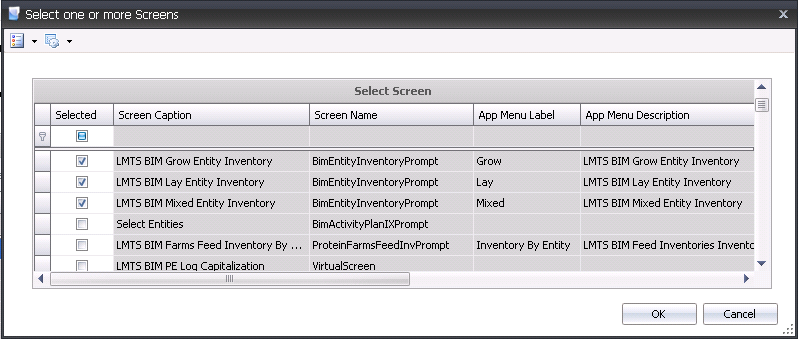
- The details for each screen caption will appear
with a description, label, and screen location for each.
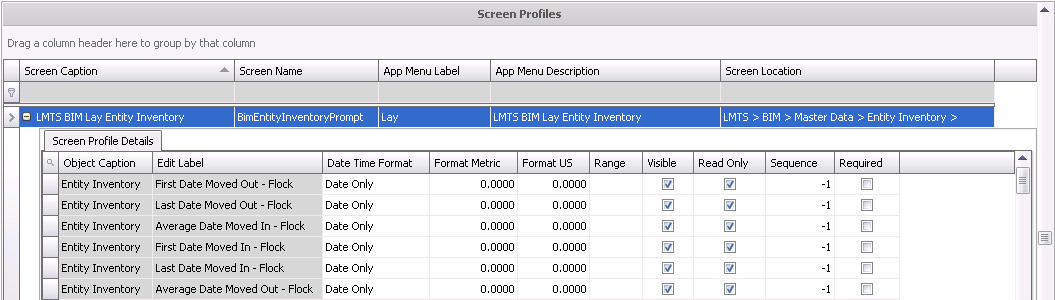
Details
The child grid within the Screen Capture field allows additional available
functions for the screen.
- In the Screen Capture field, click the
 button to open the screen profile details screen.
button to open the screen profile details screen.
- All details will be displayed. Enter the Sequence for each field by entering
a number for the order in which they should appear.
- Select the different flags for each requirement:
- Visible
- detail field is be visible in the screen. There is an option
in Options>Select All to select all of the fields in the screen
profile to be selected as visible. Alternatively, there is another
option to De-Select All fields from being visible.
- Read Only
- detail field is a read-only field and cannot be edited.
- Required
- detail field is a required field and must be used.

Edit Screen Profiles
The most common practice is to edit the
fields that are available on the screens.
In the transaction screen,
select the Settings drop-down menu and click Edit Screen Profiles.
The Screen Profiles screen
is split into two sections. The top section will display all available
screen profiles, and the bottom section will display all available
functions for the screen. Select and disable as required and then
click the Save  button.
button.
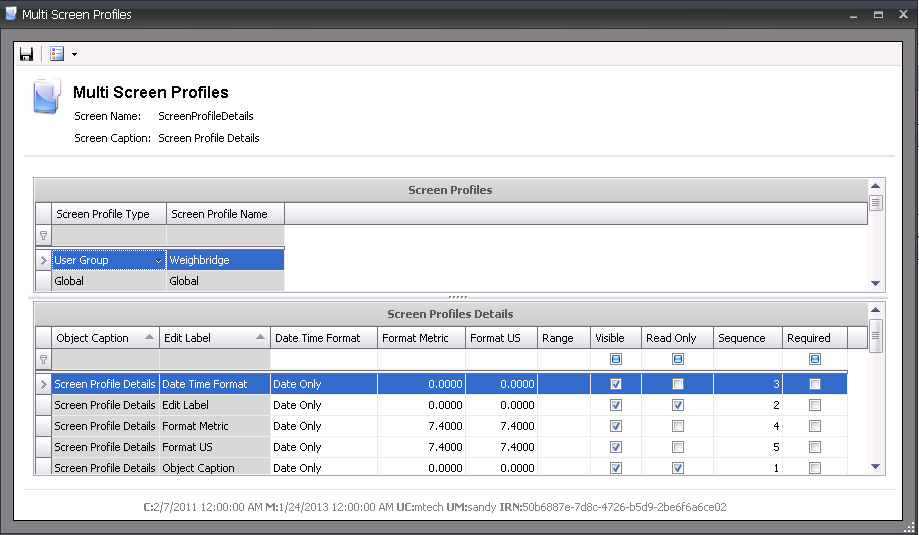
![]()
 button to create a new screen profile
button to create a new screen profile to select screens.
to select screens.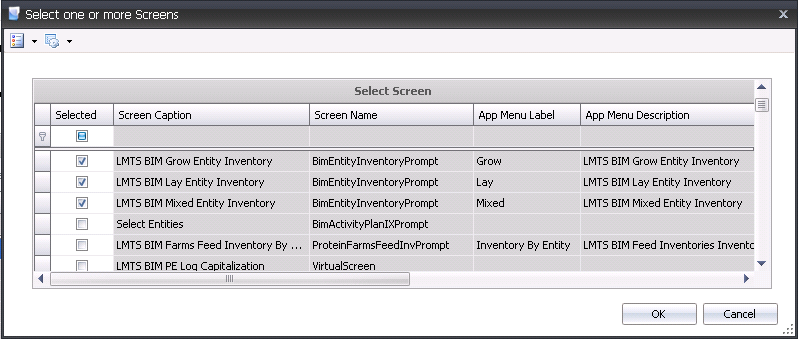
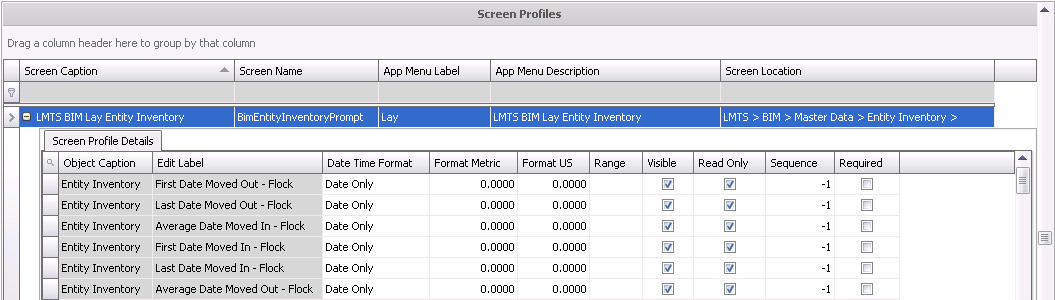

 button.
button.