

Rebate add-ons are added to vendor skus and sales skus to record the amount to the transaction, however the amount is processed at a later date. For example, a vendor agrees to a $0.10/unit rebate which will be credited at the end of the quarter. The $0.10 per unit will accrue at the time of receipt, but will not be included in the payment to the vendor for the receipt. A credit memo will be issued at the end of the quarter which will reverse the rebate accrued. The rebate can either be included in the inventory cost of the product or excluded from the cost.
See: Creating an Add-On for more information.
The following steps are outlined in the Rebate Add-On document:
In General>General>Products, select AddOns.
Create a new add-on with the following parameters:
AddOn Type: Discount
Product Type: Pricing Method
Pay Calculate Type: Product Amount
Vendor Calculation Type: Normal
Transaction Basis: Per Unit
If the value of the ingredient rebate is included in the inventory cost of the product, leave all accounts blank for the add-on to assume the product amounts.
If the value of the ingredient rebate is not included in the inventory cost of the product, enter the Purchases and Sales Revenue/COGS accounts as required depending on what the add-on is being used for.
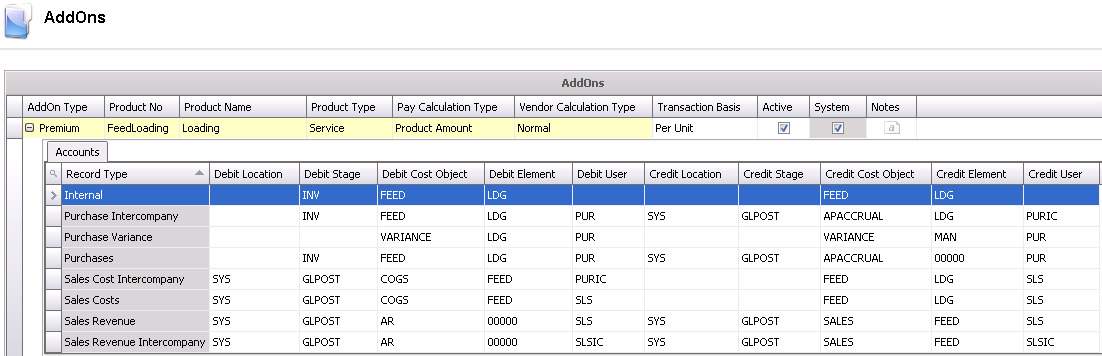
In General>General>Products, select the product that is required to have the rebate added.
Click on the Vendors tab.
Select an existing vendor sku or create a new one. See: Creating a Vendor.
Click on the child grid  and select
the Vendor Discount AddOns tab.
and select
the Vendor Discount AddOns tab.
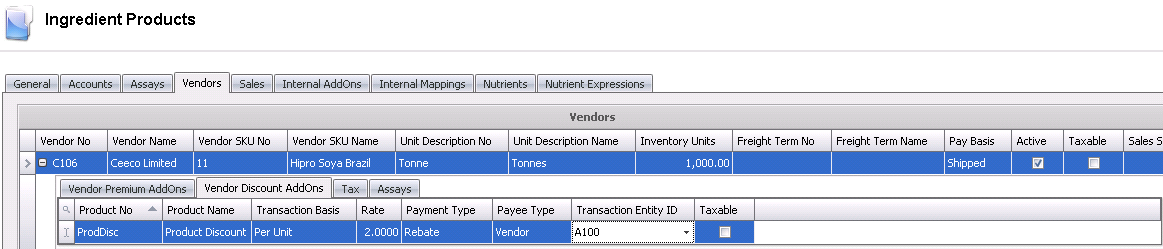
Add the discount
rebate by clicking on the  button.
button.
Select the Product No.
Enter the Rate based on the Unit Description No. For example: $1.00/Bushel.
Select Payment Type as `Rebate`.
If the same vendor that the product is being purchased from is providing the rebate, leave the Payee Type as `Not Set` and leave the Transaction Entity ID as blank.
If a different vendor provides the rebate, select `Vendor` as the Payee Type and select the required vendor in Transaction Entity ID.
Create a purchase order for the ingredient using the procedures outlined in Creating a Basic Purchase Order.
Click
on the child grid  and select the Discount AddOns tab.
and select the Discount AddOns tab.
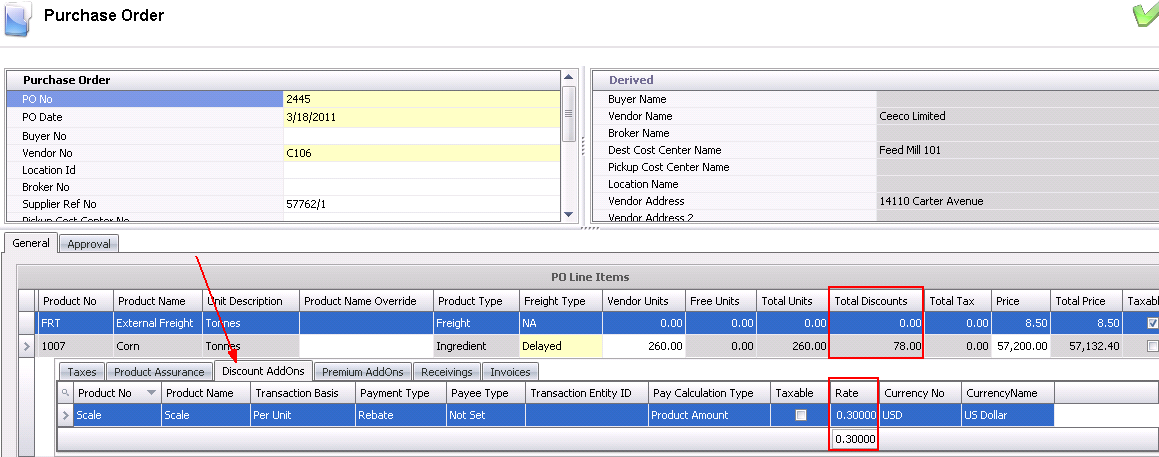
The Rate will default from the selected vendor sku and can be modified as required.
Save and post the purchase order.
In FMTS>FMIM>Transactions>Ingredients, select Receivings.
Create the receiving transaction for the purchase order.
Note the discount add-on by selecting the child
grid  and selecting Discount AddOns.
and selecting Discount AddOns.
Save and post the transaction.
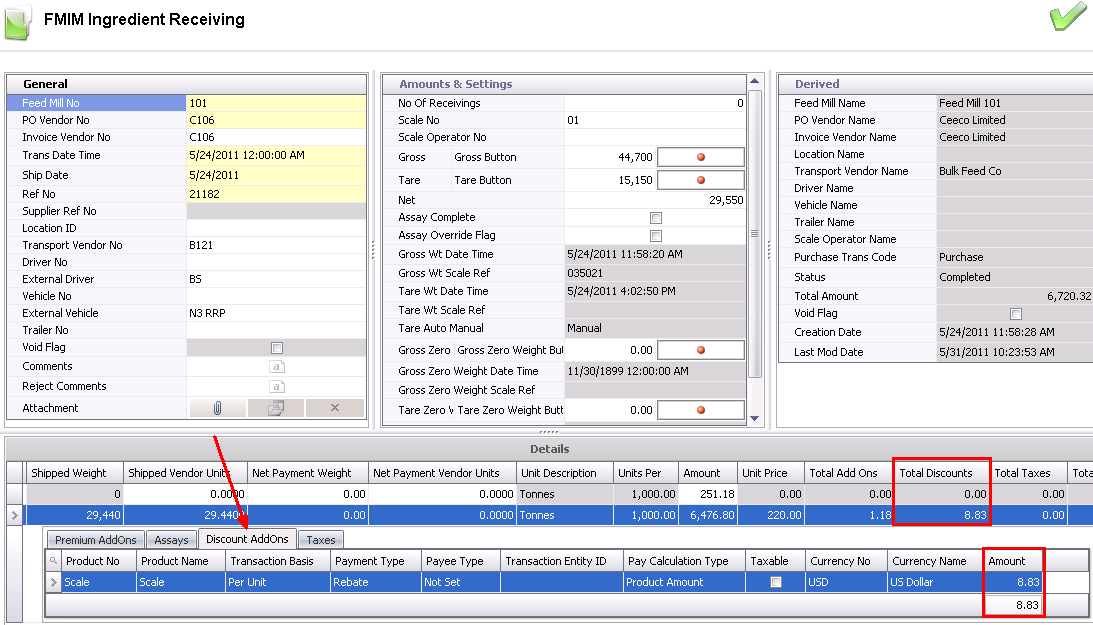
Locate the journal transaction for the ingredient receiving in: General> General> Transactions> Journals.
Note that the rebate amount has been recorded to the inventory account defined on the product and the APACCRUAL account.
The Sub Product No indicates the product code for the rebate.

This section is only to demonstrate how the inventory value is selected by the add-on. If there are no accounts defined on the add-on product, then the rebate value is included in the inventory value of the product. If there are accounts defined on the add-on product, the rebate value will be excluded from the inventory value.
In FMTS>FMIM>Inventories, select Ingredients to generate the ingredient inventory.
Filter for the required Ingredient Name and Lot No, if applicable.
Note that the inventory value of the receiving is net of the rebate. If there were purchase accounts defined on the add-on, the inventory value would be the gross price.

In General>General>Purchases, select Invoices.
Create the Purchase Order Invoice for the receiving transaction.
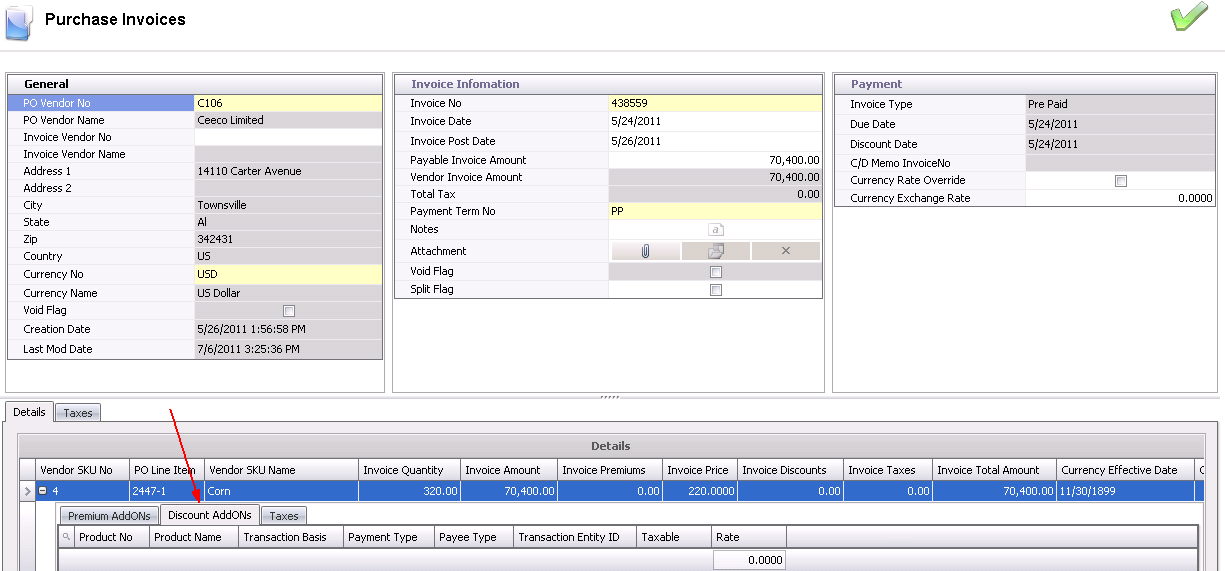
In the Details section,
click on the child grid  and select the Discount AddOns tab.
and select the Discount AddOns tab.
Note that the add-on did not transfer to the invoice as it is defined on the vendor sku with a Payment Type of `Rebate`.
Save and post the invoice.
In General>General>Purchases>Invoices,
select the  button.
button.
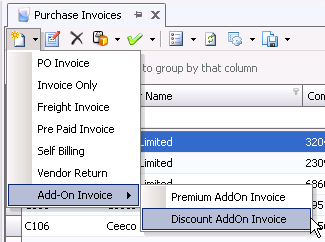
Click `Add-On Invoice` and select Discount AddOn Invoice.
Select all of the applicable rebates for the rebate credit.
Click the OK button and the credit invoice will be created for the selected add-ons. The Invoice Type will be set to `Credit Add On`.
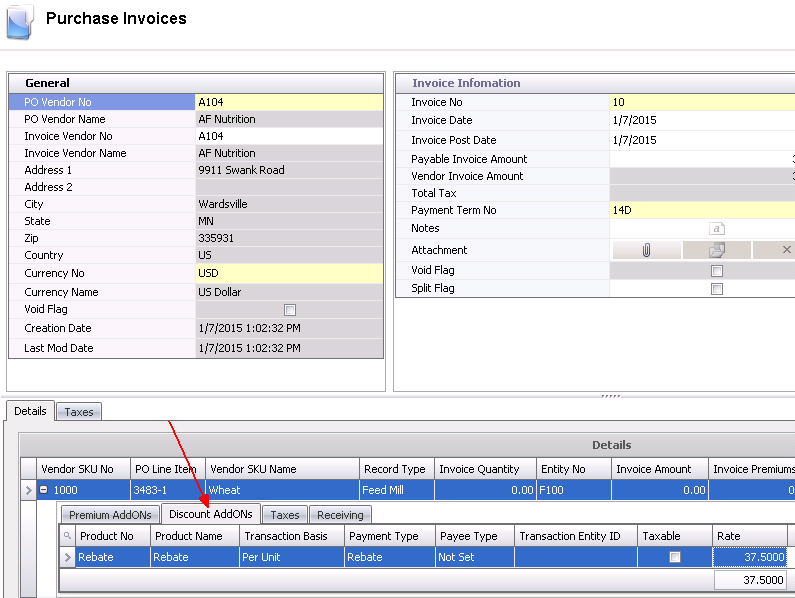
Select the child grid  in the Details section and then select the Discount AddOns tab to
view the discount details.
in the Details section and then select the Discount AddOns tab to
view the discount details.
Save and post the credit memo.
Locate the journal transaction for the add-on invoice.

Note that the amount for the rebate has been removed from the accrual.