Prior to creating a Swine Product, the following items should be created.
The following features are outlined in this document:
The Swine Products screen has several tabs that must be completed in the creation process.
The General tab contains the base data for the product.
In General>Products>Animals, select Swine
In the Live
Swine Products index, click  to create a
new swine product
to create a
new swine product
Click on the General
tab
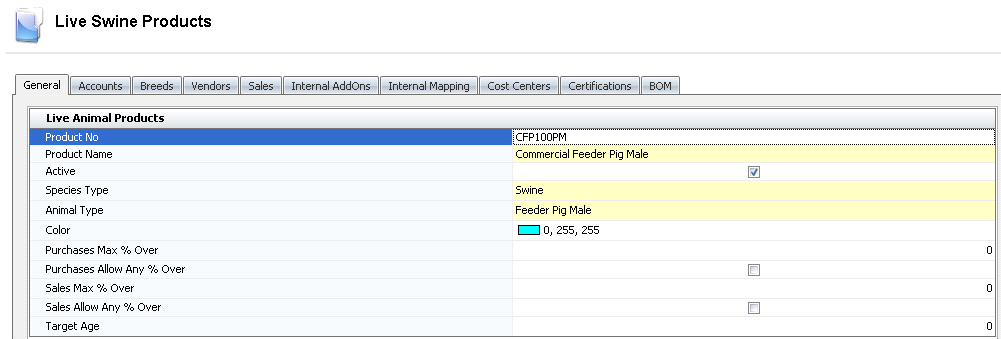
Enter the Product No to identify the product within the system (alphanumeric, max 20 characters).
Enter the Product Name as a description for the product (alphanumeric, max 100 characters).
The Active flag will default as active. If the product is no longer utilized, the active flag is required to be unchecked.
Species Type defines the species of the product. Select the default option of Swine.
Animal Type represents the type and sex of the product. Select from one of the following options.
SIM |
GIM |
|
|
|
|
|
|
|
|
|
|
|
Purchases Max % Over is used when the product has a tolerance percentage for the receiving transaction (Example. The purchase order has 100 units. Max % Over is defined as 5%, which means the receiving transaction will allow up to an including 5 additional units).
Purchases Allow Any % Over can be checked if there is no limit and the purchaser can receiver any quantity over the product units.
Sales Max % Over is used when the product has a tolerance sales amount for the receiving transaction (Example: The sale order has 100 units and the Sales Max % Order is defined as 10%, which means the shipment transaction will allow for an additional 10 units to be shipped).
Sales Allow Any % Over is checked when there is no limit of shipping product units over what the customer has ordered.
The Accounts tab automatically defines the account segments that will be used in each journal process throughout the system. If the segment is blank, then the transaction will pick up the account according to the location and stage within of the product. The default accounts will be displayed when the product is created depending on the selected animal type.
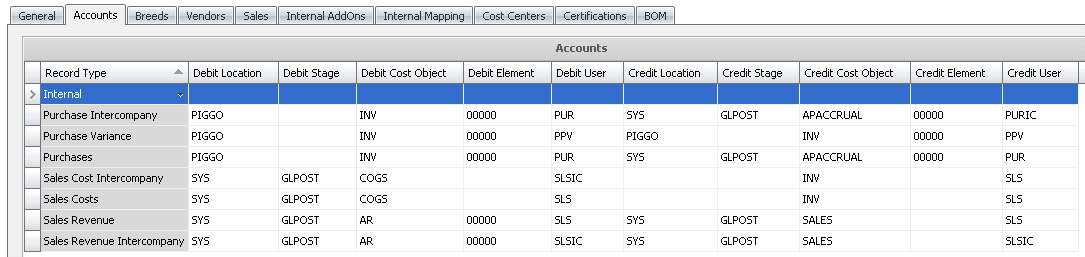
The Breeds tab is required to determine which breeds are used for the product being created. Breed Codes must be created prior to creating the product in Admin>Business>SMTS>Definitions>Breed Codes.
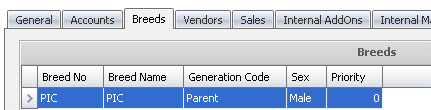
Breed No identifies the breed code (s) that relate (s) to the product. If there are multiple breed codes for the animal, select the required breed codes. These codes are predefined in: Admin>Business>SMTS>Definitions>Breed Codes.
Breed Name corresponds to the selected Breed No.
Generation Code determines the generation of the product. Options are:
PED (Pedigree)
GGGP (Great-great Grandparent)
GGP (Great Grandparent)
GP (Grandparent)
P (Parent)
Sex defines the sex as Male, Female, or Straight Run (unsexed) for the product breed. Select the sex of the breed code for the animal.
Priority is used if there are multiple breeds assigned to the product. Select the breed that is primarily used for planning and number the remainder accordingly in a numerical order.
Before a product can be purchased, the vendor/product relationship must be established. This option allows the user to define the unit of measure and any additional costs or discounts associated with the product. If the product is purchased from the same vendor in different units, a vendor sku must be created for each unit.

Vendor No contains a list of previously defined vendors. Select the vendor where the product is purchased from.
Vendor Name displays the name of the selected vendor.
In the Vendor SKU No field, enter the code that is used when ordering the products from the vendor (alphanumeric, max 50 characters). This is optional and can be the same as the product code; however the vendor SKU must be unique to the vendor.
In the Vendor SKU Name field, enter a description of the product that is being purchased. The field will be displayed on purchase orders (alphanumeric, max 100 characters).
In the Unit Description No field, select the required unit of measure in which the product will be purchased. The Unit Description No must be predefined in Admin>Business>General>Definitions>Units of Measure prior to being selected on the Vendors tab.
The Unit Description Name will default based on the selected Unit Description No.
Inventory Units indicates the number of units that will be added to inventory when the vendor unit is received. (Example: If a box of 20 units is purchased from the vendor, the user will receive 1 box and the inventory will be increased by 20 units). This value defaults based on the selected Unit Description No.
Pay Basis determines if the vendor is paid based on received units or shipped units. The default is set to Received, but it can be modified as required.

The system will default the vendor SKU as Active. If the product is no longer purchased from the vendor, de-select the option.
If the product is Taxable, the flag must be checked to calculate taxes on the product. The tax code can be optionally added to the Vendor SKU, but must be added to the purchase order for taxes to be calculated.
Sales SKU No must be inputted if the product is used for intercompany sales and purchases. Select the sales SKU that corresponds to the vendor SKU.
In the Attachment section, any type of file can be attached (Example: Word document, picture, music or video clip).
Payment Term No displays the payment terms and defaults from the vendor, with an option to select by product.
Currency No defaults from the vendor and displays the code for the currency, with an option to modify by product.
HS Code represents Harmonized System Code, which is used for international shipments. Enter the code based on the international defined code.
Product Specification is a text field to enter details related to the product vendor SKU.
Product Remarks is a text field to enter any other details specific to the vendor sku.
In the child grid within the Vendor No, there is the option to define the add-ons related to the product. The add-ons must be pre-defined in General>Products>AddOns prior to adding to the vendor sku. The add-ons can be configured to be included in the cost of the product or alternatively, be coded to an entirely different account which is not included in the product cost.
There are two types of add-ons:
Premium add-ons add to the cost of the product.
Discount add-ons reduce the cost of the product.
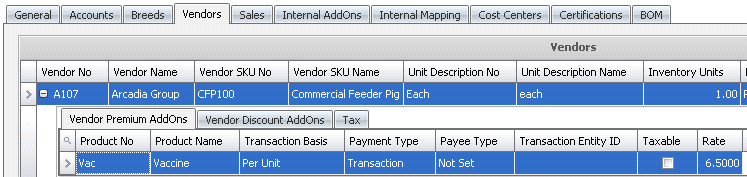
In the Product No field, select from a list of previously defined add-ons codes. The add-ons will transfer to purchase orders created for the vendor SKU. Add-ons can be found in: General>Products>AddOns
Product Name is a read-only field that displays the description of the add-on product type.
Transaction Basis is a read-only field that defaults from the selected add-on and determines how the add-on is calculated. Options are: Per Unit, Percentage, Flat Rate, or Free Percentage. Free Percentage is currently only used in poultry products.
Payment Type determines when the add-on payment is made. Options available are:
The Payee Type field is optional. If the add-on is to be processed by an alternative sources, select the source type for the add-on. Options are: Customer, Vendor, Employee, or Cost Center. If the field is left blank, it assumes the vendor sku for the payment of the add-ons.
Transaction Entity ID is a required field if a different Payee Type is selected. Select the appropriate vendor or cost center.
Taxable identifies if the item is taxable or non-taxable when the item is purchased. Tax codes must be assigned to the purchase order for the taxes to be calculated.
Rate is an optional field to enter a default rate for the add-on. The rate will default to contracts and purchase orders for the vendor, and can be modified as required.
If the product and/or add-ons are taxable, the tax codes can optionally be defined at the vendor sku. It is recommended that the tax codes are only entered on the vendor sku if that vendor only delivers within the same state or province, as different tax rate can be applied depending on the destination. Tax codes must be previously defined. Rates will default to the purchase order based on the rate that is in effect on the purchase order date.
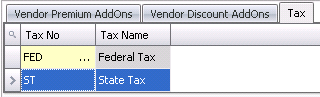
Tax No is selected from the predefined in Admin>Business>General>Definitions>Tax Codes. The tax code will default to purchase contracts and purchase orders for the vendor sku. It is recommended that if the product is purchased for multiple states, provinces or countries that the tax code be added on the purchase order once the receiving destination has been defined.
Tax Name defaults from the selected Tax No.
If the product is sold to external sources, a sales sku must be created prior to creating a sales order.

In the Sales SKU No field,enter a unique code that will be used in creating sales contracts, orders, and price lists (alphanumeric, max 50 characters). This is optional and can be the same as the product code, however the sales sku must be unique within the Sales tab.
In the Sales SKU Name field, enter a description for the sales SKU. This will normally print on orders and invoices (alphanumeric, max 100 characters).
In the Unit Description No field, select the required unit of measure that the product will be shipped. The Unit Description No must be predefined in Admin>Business>General>Definitions>Units of Measure prior to being selected on the Sales tab.
The Unit Description Name will default based on the selected Unit Description No.
Inventory Units indicates the number of units that will be removed from inventory when the sales sku is shipped. (Example: If a box of 20 units is shipped, the user will enter 1 box and, the inventory will be decreased by 20 units). This value defaults based on the selected Unit Description No.
New sales skus' will default as Active. If the sales sku is no longer required, de-select the Active flag.
If the product is Taxable, the flag must be checked in order for taxes to calculate on the product. Tax codes must be entered on the price list, sales code, sales contract, or sales order for the taxes to be calculated.
In the child grid within the sales sku, there is the option to define additional details such as added charges, discounts or commissions on the product.
The add-ons must be pre-defined before adding to the sales sku. The add-ons can be configured to be included in the revenue of the product or alternatively, be coded to an entirely different account which is not included in the product revenue.
Premium add-ons add to the price of the product.
Discount
add-ons reduce the price of the product.
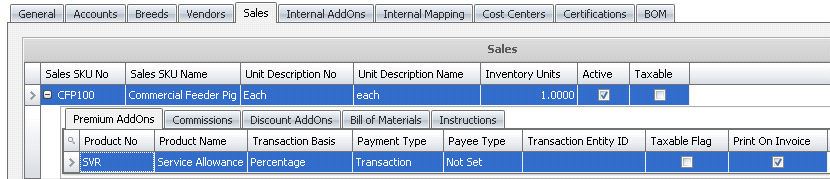
In the Product No field, select from a list of previously defined premium add-on codes. Add-ons must be selected on the sales sku before being transferred to a contract, price list, or order. Add-ons must be predefined in General>Products>AddOns.
Product Name displays the description of the selected add-on as defined.
The Transaction Basis is a read-only field that defaults from the selected add-on and determines how the add-on is calculated. Options are: Per Unit, Percentage, Flat Rate, or Free Percentage. Free percentage is currently only used for poultry products.
Payment Type determines when the add-on payment is made. Options available are:
The Payee Type field is optional. If the add-on is to be processed by an alternative sources, select the source type for the add-on. Options are: Customer, Vendor, Employee, or Cost Center. If the field is left blank, it assumes the customer for the add-ons.
Transaction Entity ID is a required field if a different Payee Type is selected. Select the appropriate customer or cost center.
Taxable Flag identifies if the item is taxable or non-taxable when the item is purchased. Tax codes must be assigned to the sales order for the taxes to be calculated.
Select Print on Invoice if the add-on is to be printed on the default system invoice. If the add-on is not to be printed on the invoice, the option should not be selected. This option can be further defined in price lists.
Commissions are a type of add-on that is typically used to pay employees or other parties based on a percentage or per unit amount.

In the Product No field, select from a list of previously defined premium add-on codes. Add-ons must be selected on the sales sku before being transferred to a contract, price list, or order. Add-ons must be predefined in General>Products>AddOns.
Product Name displays the description of the selected add-on as defined.
The Transaction Basis is a read-only field that defaults from the selected add-on and determines how the add-on is calculated. Options are: Per Unit, Percentage or Flat Rate.
Payment Type determines when the add-on payment is made. Options available are:
Transaction: Processed at time of receiving and will be included in the vendor payment.
Rebate: Will record accrual amount at time of receiving but will not transfer to the invoice. Payment/invoice will be processed at a later date.
The Payee Type field is optional. If the add-on is to be processed by an alternative sources, select the source type for the add-on. Options generally used for commissions are: Customer or Employee. If the field is left blank, it assumes the customer for the add-ons.
Transaction Entity ID is a required field if a different Payee Type is selected. Select the appropriate customer or employee.
Taxable Flag identifies if the item is taxable or non-taxable when the item is purchased. Tax codes must be assigned to the sales order for the taxes to be calculated.
The Bill of Materials tab is used to determine the products that must be used to ship the product. Based on the products that are entered in this tab, the system will create automatic usage transactions for the products required to ship the product.
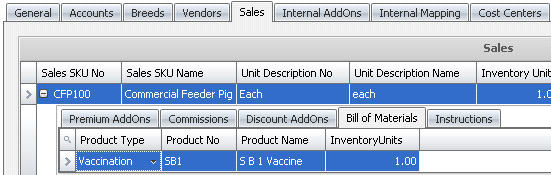
Product Type determines the type of product that will be used in the Bill of Materials. Any inventory product type can be selected.
Based on the selected product type, a list of available products will be available. Select the Product No that is required for the product to be shipped.
Product Name will default based on the selected product.
Inventory Units determines how many product units are required for each Bill of Material product. For example, in the Vaccination example above, one unit will be required for each vaccination. Therefore, if 100 vaccinations are required, 100 units will be used.
Instructions are default comments that are applicable to the product. These instructions are predefined in Admin>Business>General>Definitions>Instructions. Instructions are generally used to print on specific documents such as sales confirmations, invoices and work orders.
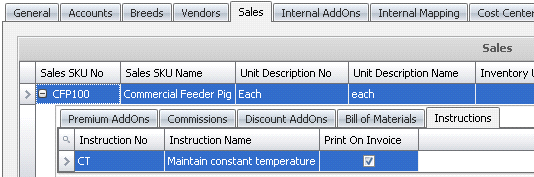
From Instruction No, selects the instruction for the product that is predefined in Admin>Business>General>Definitions>Instructions.
Instruction Name displays the description of the selected Instruction No. The Instruction Name will be the text that prints on the various forms or reports.
If the instruction is to print on the default system invoice, select the Print On Invoice option. If the instruction is not required to print on the default invoice, the option is not selected. These options can also be used in custom reports.
Internal add-ons are used when transferring products between facilities. The add-on must be defined on this tab before the pricing is established in Internal Pricing.

From Add-On Type, select whether the internal add-on is a premium or discount add-on. Premium will increase the cost to the destination cost center while the discount will reduce the cost to the destination cost center.
In the Product No field, click the box to select from a list of previously defined premium or discounts add-ons.
Product Name displays the description of the selected add-on as defined.
The Transaction Basis is a read-only field that defaults from the selected add-on and determines how the add-on is calculated. Options are: Per Unit, Percentage or Flat Rate..
Payment Type determines when the add-on cost is recorded. Options available are:
Transaction: Processed at time of transfer and will be included in the transfer journal.
Internal: Used when another department is required to be credited or debited for the add-on (Example:. There is an internal haulage department that gets a credit for hauling products).
The Payee Type field is only required if the Payment Type is set to Internal. If this is the case, then the Payee Type should be set to Cost Center.
Transaction Entity ID is a required field if a Cost Center is selected as the Payee Type. Select the cost center that will receive the debit or credit for the add-on amount..
If the Rate is standard for all transactions, enter the rate in this field. If the rate is defined by the cost center, then rates must be applied in Internal Pricing.
Accrual is selected if the amount of the add-on is reversed at period end with the internal price of the product. There is a separate period end task that will reverse any add-ons with the accrual option selected. If the option is not selected, the cost of the add-on will not be reversed at period end.
The Internal Mapping tab is used to identify products that can be used interchangeably if the original product is not available. This is used for planning purposes.

Select the Product No for the products that can be used interchangeably.
Product Name will default based on the selected Product No.
Primary determines the first product that will be considered if the original product is not available.
The system has the ability to identify which cost centers the product applies to. If none of the options are checked, then the product can be supplied to all facilities. If one or more cost centers are selected, then the product can only be utilized at that facility.
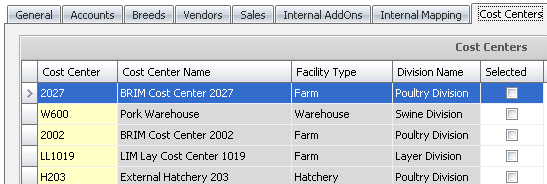
In the Selected field, select the cost center (s) for which the product will be required.
The Certification tab is used to define standardization options that are required for the products. Examples are an international standard program, or, products may be defined as organic or standard product types. The farm or facility must contain the same certification for the product to be placed on the farm.
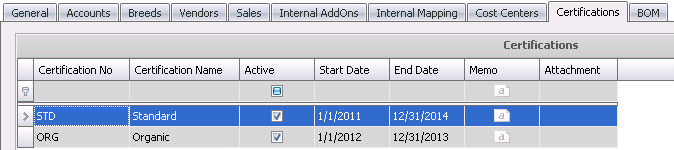
Click
 to
add a certification to the product. Select the certification as predefined
in Admin>Business>General>Definitions>Certifications.
to
add a certification to the product. Select the certification as predefined
in Admin>Business>General>Definitions>Certifications.
Certification No defaults based on the selected certification.
Certification Name describes the certification and defaults based on the selected Certification No.
The Active flag defaults from the selected certification. The active flag can only be modified in Admin>Business>General>Definitions>Certifications if the certification is no longer valid.
The Start Date indicates the first date that the certification becomes effective. This concept is typically used in international standard programs that require recertification after a defined period.
The End Date indicates the last date that the certification becomes effective. This concept is typically used in international standard programs that require recertification after a defined period.
The Memo field is a text field to enter details related to the certification.
Attachment displays attachments such as contracts, certification documents or any other required details related to the certification.
The Bill of Materials (BOM) tab is used to define the list of products that are required for the life cycle of the product. The products can be sourced from a warehouse or farm. The packages will be used in conjunction with Product Resource Planning (PRP) to create product requisitions which can then be used to generate a purchase order for the product. BOM Packages must be created in General> Products> Animals> BOM Packages prior to adding to the product definition.

Click
 to
add a BOM Package to the product.
to
add a BOM Package to the product.
In the Select Packages prompt, check the packages that are required for the product.
The details from the predefined BOM package will default. All columns are read-only.
Program Name identifies the BOM Package that is assigned to the product.
All packages are defined by Growout No, therefore multiple packages are required if there are multiple growout areas that house the product.
Growout Name describes the selected Growout No.
The available packages are filtered by Animal Type.
The Effective Date indicates the first date that the package becomes available. Any flocks placed on or after this date will assume the package based on the defined effective date. New effective dates can be entered in General>Products>Animals>BOM Packages.
To view the details related to the BOM Package, click on the + in the
Program Name field.
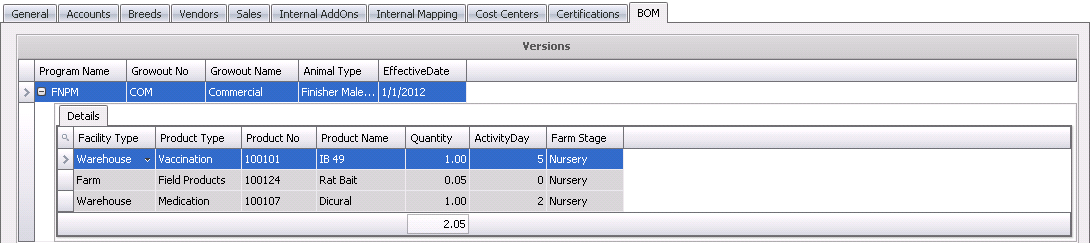
There are three options available for swine products:
The Reset Default Accounts sets the Product>Accounts tab back to the system defined default accounts. This process can be initiated from the index list or directly within the product.
The Modify Vendor SKU Add-on Prices option allows the user to modify the add-on prices from a single data entry screen rather than having to access each product to modify the prices. The feature can be initiated from the product type index to only change add-ons for that specific product type or from General>Products>Master to change the add-on prices for all product types in one screen.
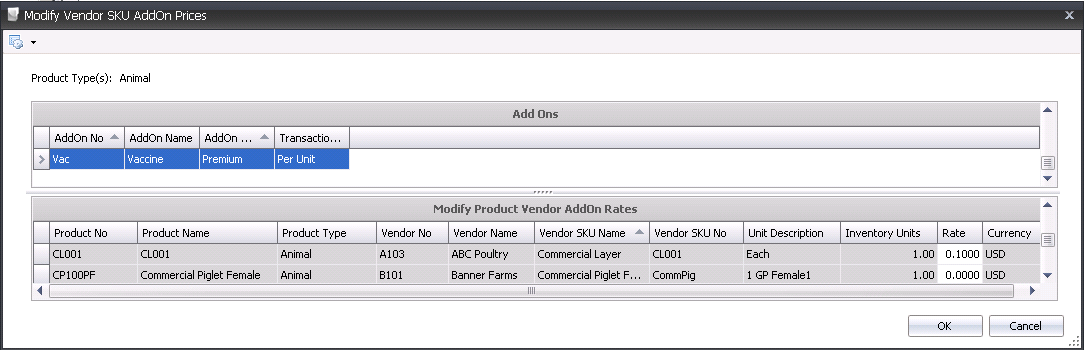
The Auto Refresh option is selected by default. This option updates the index immediately when changes are made to the products. If the auto refresh option is not required, de-select the option and the index must be manually refreshed by the user.