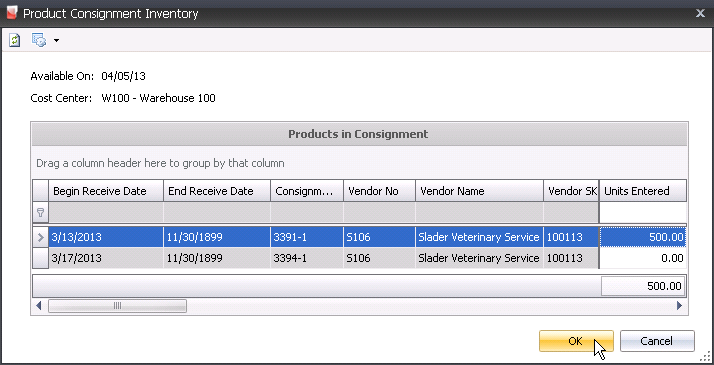consignment transfers

A consignment transfer transaction is created in order to move the inventory
product from Consignment Inventory to Product Inventory. Consignment Inventory
is where the vendor has supplied the goods to the Company, however the
Company will not be invoiced from the vendor until the product is used.
A consignment transfer must be created in order to pay for the product
and remove it from consignment inventory.
Create a Consignment Transfer
The following procedures are outlined in the Consignment Transfer document:
Consignment
Transfer Header
The consignment transfer header contains the base data to outline the
transaction. The header is divided into three sections to group the data.
Most of the information, with the exception of the fields in the General
tab, is derived from the associated purchase order.
- In General>Warehouses,
select Consignment Transfers.
- In the Warehouse
Consignment Transfers main index, click
 to create a new consignment
transfer transaction.
to create a new consignment
transfer transaction.
- Click on the General
tab.
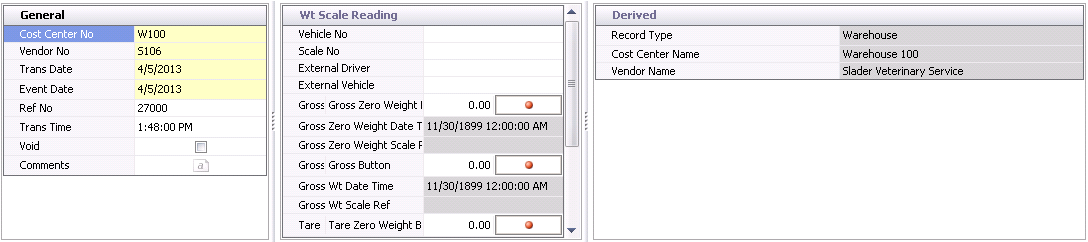
General
- From Cost Center
No, select the cost center where the consignment product is
stored. The consignment transfer will move the product from 'Consignment'
to actual inventory within the selected warehouse.
- From Vendor No,
enter or select the code for the vendor that supplied the consignment
product.
- Trans Date
displays the date the transaction was created, which will be the date
that the product is transferred into inventory.
- Event Date
displays the date the transaction occurred and the date that the product
was transferred. Event Date defaults from Trans Date with an option
to modify. The event date does not affect inventory or accounting
transactions.
- Ref No is
a unique reference number used to identify the inventory product.
This can be automatically or manually entered.
- Trans Time
displays the time the transaction was created.
- Selecting the Void
flag will cancel the consignment transfer.
- In the Comments
field, enter any additional information related to the consignment
transfer.
Weight Scale Reading
The Wt (Weight) Scale Reading tab contains information related to the
weight scales, if applicable. The fields in the Wt Scale Reading tab are
derived from the purchase order, if necessary. The Wt Scale Reading tab
is not often used in warehouse transactions.
- Vehicle No
is an optional field to enter the vehicle that will be transferring
the consignment product. Vehicles are defined: in Admin>Business>General>Definitions>Vehicles.
- Scale No
is an optional field to enter the scale on which the truck was weighed.
Select the scale from the drop-down menu, if desired. Scales are defined
in: Admin>Business>General>Definitions>Weight
Scales.
- External Driver
is an optional field to identify an external driver that will deliver
the consignment product. This is a text field with no validation.
- External Vehicle
is an optional field to identify an external vehicle that will deliver
the consignment product. This is a text field with no validation.
- Gross Zero/Gross
Zero Weight Button is used if a zero weight is required.
Gross Zero
Weight Date Time indicates the date and time that the gross
zero weight was recorded.
Gross Zero
Weight Scale Ref is a reference number generated from the scale
for the gross zero weight.
Gross Button
is the total weight of the vehicle and the product. The button is
used if there are scales integrated to the receiving process. This
field can be manually entered or interfaced from a scale.
Gross Wt Date
Time displays the date and time that the gross weight was recorded
at the scale.
Gross Wt Scale
Ref displays the reference number for the gross weight scale
reading.
Tare Zero
Weight Button is used if a tare zero weight is required.
Tare Zero
Weight Date Time displays the date and time that the tare zero
weight was recorded at the scale.
Tare Zero
Weight Scale Ref is a reference number generated from the scale
for the tare zero weight.
Tare/Tare
Button is the tare weight of the vehicle. This field can be
manually entered or interfaced from a scale.
Tare Wt Date
Time displays the date and time that the tare weight was recorded
at the scale.
Tare Wt Scale
Ref displays the reference number for the tare weight scale
reading.
Net
is the difference between gross and tare. This field can be manually
entered or, if weights are entered, it is calculated automatically.
Status
is automatically set in the process when the vehicle is weighed. Available
options are: No Weight, In Process, and Complete.
Derived
The fields in the Derived tab default from the purchase order with no
option to modify.
- Record Type
displays the type of consignment transfer and will default to 'Warehouse'.
- Cost Center Name
displays the name of the center that stores the consignment product
and where the product will be transferred.
- Vendor Name
displays the name of the vendor that purchased the consignment product.
- Haulage Vendor
Name displays the name of the haulage vendor, if applicable.
Consignment Transfer Details
After completing the header of the consignment transfer, the Details
tab must be completed in the transfer process.
- Click on the Details
tab and select
 to create a new line detail.
to create a new line detail.
- The Product Consignment Inventory dialog box will
appear.
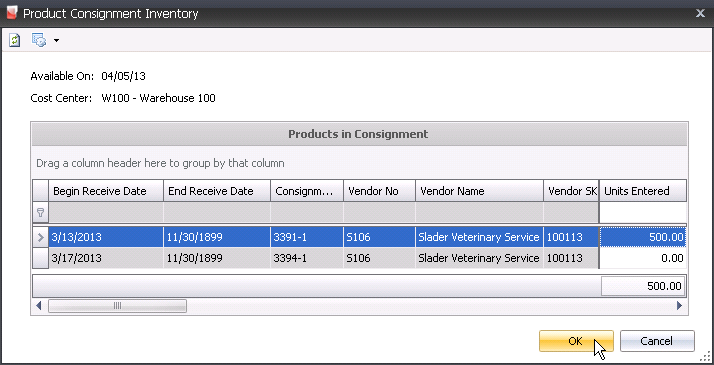
- Select the product to be transferred and in the
Units Entered field, enter
the number of inventory units to be transferred out. The user will
only be responsible for paying for what is being transferred out (Example:
If there are 2500 units in consignment, but only 500 units are entered
to be transferred out, the user will only pay for 500 units at this
time).
- Click 'OK' and the Details screen will appear
with fields populated.

- Complex PO No
indicates the purchase order that is being transferred. Purchase orders
must be in 'Posted' status. Purchase orders will be filtered based
on the cost center and vendor selected in the header.
- Product No
displays the unique pre-defined number of the product that is being
transferred out.
- Product Name
defaults from Product No and displays a description of the product.
- From Vendor
SKU No, select the sku number of the vendor that purchased
the consignment product.
- Vendor SKU Name
defaults from Vendor SKU No and displays the name of the vendor.
- Lot No
is a unique identification number for the product, and is generally
used for medications and vaccinations.
- Location No
indicates the location where the product is stored.
- Units Received
indicates the number of vendor units being transferred from the
vendor’s consignment inventory to the warehouse inventory, allowing
the units to be used in transactions. This also determines the number
of units that the vendor will be paid for.
- Unit Description
displays a description of the unit. This will default from the selected
purchase order and cannot be modified.
- Units Per
indicates the number of units per order. This will default from the
selected purchase order, and cannot be modified.
- Quantity
displays the amount of inventory units.
- Amount displays
the price of the consignment product amount prior to add-ons
and taxes. Depending on the purchase order price
mode, the amount can be changed.
- Expiration Date
will default based on the product selected, and is generally used
for medications and vaccinations
- Total Add Ons
displays the total price of the add-ons based on the details entered
on the purchase order.
- Total Discounts
displays the total price of the discounts based on the details
entered on the purchase order..
- Total Taxes
displays the total price of the taxes based on the details entered
on the purchase order..
- Total Amount
displays the total price of the transaction including add-ons and
taxes. Amount = Amount + Total Add Ons - Total Discounts + Total Taxes.
- Bill of Lading
is a vendors' shipping reference number.
- In the Comments
field, enter any additional information related to the consignment
line item.
Currency No
displays the code for the currency assigned to the purchase order.
Currency cannot be modified in the consignment transfer. The currency
rate will be determined based on the rate that is in effect for the
Trans Date. Currency is defined on the purchase order. If the currency
is different than the divisional currency, the rate in effect on the
transfer date will be used to calculate the inventory value of the
transaction.
Currency Name
defaults from Currency No and displays a description of the currency.
Additional Consignment
Transfer Details
Within the Details tab, there is a child grid with additional details
relating to the consignment transfer for add-ons and taxes. The details
will default from the purchase order. Depending on the purchase order
price mode,
the amount can be changed.

Post a Consignment Transfer
Once the consignment transfer has been created and saved, the transfer
needs to be posted. The posting process locks the consignment transfer
to prevent edits, and creates the journal transaction to record the liability.
The UnPost option unlocks the transfer and reverses the journal transactions.
Once the consignment transfer has been posted, the can be processed to pay the vendor.
- In the Warehouse Consignment Transfer index, select
the required transfer and right-click to select 'Post'.
Journal Transaction
The journal transaction is a result of the posting of the consignment
transfer. The journal transaction will record the value of the product
in inventory and record the accrued liability payable to the vendor.
| DEBIT |
Warehouse
Inventory |
| CREDIT |
Accrued
Payables |

![]()
 to create a new consignment
transfer transaction.
to create a new consignment
transfer transaction.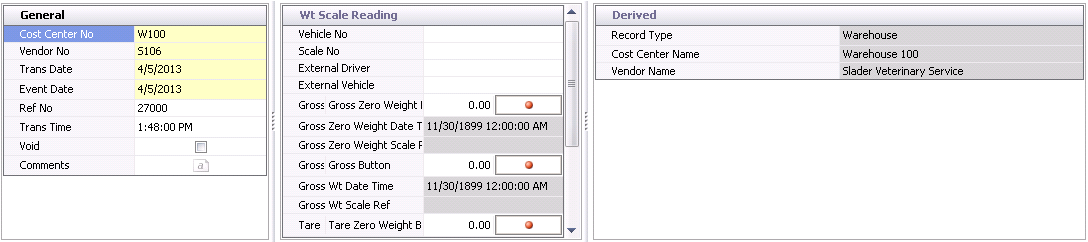
 to create a new line detail.
to create a new line detail.