![]()
Sales invoices can only be created from order shipments that have been marked as 'Completed' and posted. The sales order must be in 'Approved status. Multiple shipments can be made for each order so that each shipment will be invoiced separately. In the Business Usages tab of the Customers document, there is an invoice consolidation option that will consolidated the shipments for the bill-to customer for all ship-to locations that have the Consolidated flag marked. For example, if there were three shipments for the same bill-to customer with three different ship-to locations and the Consolidated flag is marked, all shipments will be created on one invoice.
The sales invoice details cannot be modified. All details default from
the pricing details established on the sales order and the quantity shipped.
There is an option in the registry to determine how the invoice date is
defined:
The following procedures are outlined in the Sales Invoice document:
In General>Sales, select Invoices.
In the Sales
Invoices index, click  to create a new sales invoice.
to create a new sales invoice.
The Invoice Shipment dialog box will display all orders that have been posted, and the sales order is marked as 'Approved'.

Click on the sales orders that are to be invoiced and then click 'OK'. Use the Options>Select All feature from the toolbar to select all available shipments for invoice. If the Consolidated Invoice option is selected, shipments will be grouped on invoices for those customers that are consolidated.
Open the required invoice from the Sales Invoices Index.
The sales invoice header contains the base data to outline the sales invoice. The header is divided into four sections to group the data. With the exception of the Invoice Information tab, all of the information in the fields is derived from the sales order.

The Bill-To tab contains the base data for the bill-to customer. The fields in the Bill-To tab default from the sales order and cannot be modified.
The Ship-To tab contains the base data for the bill-to customer. The fields in the Bill-To tab default from the sales order and cannot be modified.
Ship-To Name displays the name of the receiving customer.
The Invoice Information tab contains the base details for the sales invoice.
Invoice Type defaults to Order Invoice.
Invoice No is assigned based on the next number available in Counters.
Invoice Date is calculated based on the registry option defined in System>Sales Invoice Date Mode. The invoice date can be established based on Ship Date, Delivery Date or Current Date. Payment terms are calculated based on this date.
Invoice Amount indicates the amount that must be paid by the bill-to customer. The invoice amount will be a total of all of the invoice lines including product, add-ons and taxes.
Delivery Date displays the date that the product was delivered to the customer.
Ship Date displays the date that the product was shipped to the customer.
Currency defaults based on the currency assigned to the sales order as defined.
Selecting the Void flag will nullify the sales invoice. The order shipment lines will be available for selection on a new invoice.
In the Notes field, enter any additional comments related to the invoice.
In the Attachment field, any type of accompanying file can be attached. For example, a Word document, picture, music, or video clip.
Print Counter displays the number of times that the invoice has been printed.
Last Print Date displays the last date that invoice was printed.
Print User Id indicates the person responsible for printing the invoice.
The Payment Details tab outlines the details related to payment. The details in the Payment tab default from the sales order and cannot be modified.
The Details grid contains additional details related to the creation of the sales invoice. The fields will default from the sales order and cannot be modified.

Total Premiums calculates the total premium add-ons assigned to the sales invoices. Premium add-ons must be defined on the sales order to be available on the invoice. Only transaction add-ons will transfer to the sales invoice. Add-on details can be viewed and defined on the Premiums tab of the child grid.
Total Discounts calculates the total discount add-ons assigned to the sales order. Discount add-ons must be defined on the sales order to be available on the invoice. Only transaction add-ons will transfer to the sales invoice.
Total Tax indicates the total amount of applicable taxes based on the tax codes assigned to the sales order.
Total Amount represents the total value of the invoice (Amount + Total Premiums - Total Discounts + Total Tax).
Currency Effective Date displays the date for the rate that is applicable to the sales invoice.
Currency Exchange Rate automatically sets to the current exchange rate based on the rate that is in effect on the invoice date.
The Approved flag is a read-only field that defaults from the Approved flag on the sales order.
Within the Details tab, there is a child grid with additional tabbed details relating to the invoice. The details in the child grid will default from the sales order with no option to modify.

Product Name will default from Product No and displays a description of the premium/discount.
Transaction Basis is a read-only field that defaults from the selected add-on and determines how the add-on is calculated on orders. Only Transaction type add-ons will be transferred from the order to the invoice.
Payment Type is a read-only field and determines when the premium or discount payment is made.
The Payee Type field is an optional field that indicates the source type for the premium or discount.
Transaction Entity ID is not applicable to the sales invoice as only add-ons invoiced to the bill-to customer will transfer to the invoice,
Taxable identifies if the item is taxable or non-taxable when the item is sold.
If the Print on Invoice flag is selected, the premium or discount is to be printed on the default system invoice. This option is defined either on the sales sku in the product or the price master.
If the product and/or premiums/discounts are taxable, the tax code must be assigned on the Taxes tab. The tax amount will then be calculated based on the taxable order amounts.
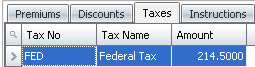
Tax No identifies the tax code to be applied to the product and premiums/discounts for the selected line item. The Taxable flag must be selected in the product and premiums/discounts for taxes to calculate.
Tax Name describes the selected tax code.
The Rate will display the tax rate percentage that is in effect on the date that the product is shipped. The receiving transaction will be recorded based on the tax rate that is in effect on the receiving date. The calculated amounts will be displayed on the product detail line to display a total value of the product being purchased.
The Instructions tab contains instructions relating to the premium (s) or discount (s).

Once the sales invoice has been created and saved, the invoice needs to be posted. The posting process locks the sales invoice to prevent edits, and creates the journal transaction to record the liability. The UnPost option unlocks the invoice and reverses the journal transactions.
The posting process creates the journal transaction. The journal will reverse the accounts payable accrual that was incurred when the product was received and record the payable amount to the vendor.
| DEBIT | Sales Revenue Accrual |
| CREDIT | Accrued Receivables |
| DEBIT | Sales Revenue |
| CREDIT | Accounts Receivable |
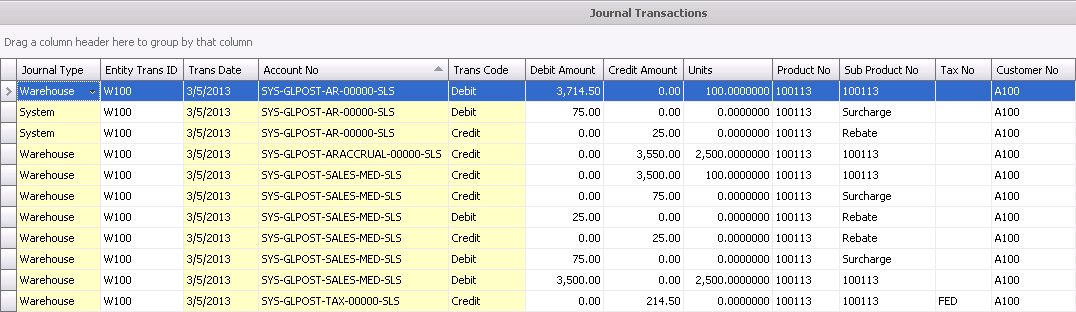
Once the invoice has been saved and posted, a debit or credit memo can be created.
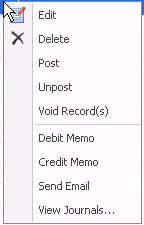
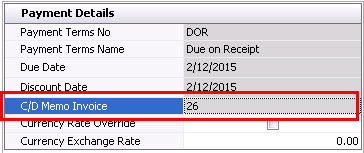
 button to
save.
button to
save.