Contracts are optional in the sales process. Contracts are agreements between the company and the customer to sell a product at an agreed quantity and price. Contracts are product specific, which means that only one product can be defined on the contract. As quantities are released to sales orders, contract inventory levels are maintained until all of the quantity has been used. The contract must be in 'posted' status to be available for sales orders.
Prior to creating a Sales Contract, the following items should be created:
The following procedures are outlined in the Sales Contract document:
In General>Sales, select Contracts.
In the Sales
Contracts index, click  to create a new sales contract.
to create a new sales contract.
Click on the General tab.
The contract header contains the base data to outline the contract agreement. The header is divided into two sections to group the data that is entered in the sales contract.

The General tab contains the base data for the sales contract.
Contract No is an auto-assigned unique number that identifies the contract. This value can be overridden but the Contract No must be unique.
Select the Contract Date from the drop-down calendar to identify the date the contract was initiated.
Sales SKU No indicates the product that is being assigned to the contract. The sales SKU must be defined on the product before the sales contract can be created.
Price Mode determines where in the sales process the price can be modified. The price mode will default based on the selected sales SKU. The system will first search Contracts first, and then Price Master. If there is not an existing relationship, the price mode will default to Order Price. Available options are:
Contract Price: Will only allow the price to be changed on the contract. The Order price will be the Contract price unless the override price flag is selected.
Price Master: The price is established based on the price master assigned to the ship-to customer in the Business Usages tab of the Bill-To customer. The price master price cannot be modified unless the override is price flag is selected.
Order Price: The price is manually set on the order. There is validation in place to ensure that $0.00 unit price cannot be approved for invoice unless the override zero price flag is selected.
From the Customer No drop-down menu, select the bill-to-customer that the contract is assigned to.
From the Broker drop-down menu, select the broker that is assigned to the contract. Brokers are created in: Admin> Business> General> Definitions>Brokers.
Contract Start Date indicates the first date that sales orders can be created from the contract. Select the date using the drop-down calendar.
Select the Expiration Date to identify the last date that sales orders can be created from the contract. The expiration date defaults to one year from the contract date, but can be modified as required.
Freight Type determines how freight cost is allocated to the contract. Currently, only the Included option is used as there is no logic defined for other options. The freight cost will be included in the price of the product. Alternatively, an add-on could be added to charge the customer for freight.
Enter the quantity of Units assigned to the sales sku for the contract. For example, if the sales sku is in tons, enter the number of units in tons.
In the Unit Price field, enter the price assigned to the contract for each unit. This field is only applicable if Price Mode is set to Contract Price, PO Price or Invoice Price. If Price Mode is set to Market Price, then the price will be displayed as 0.00 and valued on the effective price based on the receiving date.
If the Create Orders flag is selected, sales orders will automatically be created when the contract is posted, based on the details entered in Delivery Schedule.
Select Void to nullify the contract.
Select Closed to manually close the contract if required. The contract will automatically expire when the date expires or the quantity of the sales contract is at zero. If the contract is required to be closed prior to either this, click the Closed flag to complete the contract.
In the Comments field, enter any additional comments related to the contract (alphanumeric, max 2000 characters).
Tolerance Percent identifies the percentage of product quantity that can be ordered in excess of the contract quantity. For example, if the tolerance is set to 5% and the contract quantity is 100 tons, the customer can order up to 105 tons.
In the Attachment field, any type of file can be attached (Example: Word document, picture, music or video clip.
The fields in the Additional tab will automatically derived based on the selections in the General tab. The Additional fields cannot be modified.
Sales SKU Name displays the product name for the selected product.
Cull Sales is derived from the selected sales sku. If the cull sales option is selected, the order shipment will not deplete entity inventory. If the option is not selected, the entity inventory will be depleted based on the head shipped.
Customer Name displays the name of the selected bill-to customer.
The Payment Terms will default from the bill-to customer. The field can be modified from the bill-to default and the selected terms will transfer to the sales order.,
Broker Name displays the name of the selected broker.
Free Units displays the amount of any applicable free units that are allocated to the contract. Free Units is calculated using a premium add-on with Transaction Basis set to Free Percentage.
Total Units displays the number of Free Units + Total Units on the contract.
Unit Description displays the units that the sales sku is purchased in. Examples: Tons, Tonnes, Boxes, lbs, kgs, etc.
Currency displays the currency rate that has been selected for the contract.
Amount is a calculated field representing the selling amount of the product before add-ons and taxes. Amount = Total Units x Unit Price.
Total Premium Add-Ons calculates the total premium add-ons assigned to the sales sku. Premium add-ons must be defined on the product sales sku to be available on the contract.
Total Discount Add-Ons calculates the total discount add-ons assigned to the sales sku. Discount add-ons must be defined on the product sales sku to be available on the contract.
Total Commissions represents the value of the commission that has been assigned to the sales sku. Details related to the calculation can be located on the commissions tab.
Total Taxes represents the total calculated taxes if taxes are assigned to the contract. Taxes are optional at the contract level.
Total Price represents the total value of the contract and = Price + Premium Add-Ons - Discount Add-Ons - Commission + Taxes.
After completing the header of the contract, there are several tabs in the Sales Contract grid that also must be completed in the creation process. The majority of the data defaults from the sales sku with the option to modify. It is important to note that add-ons cannot be added in the contract screen. The add-on must be assigned to the sales sku to be used in the contract.
Premium and discount add-ons default from the sales sku. Add-ons must be defined on the sales sku to transfer to the contract. If necessary, add-ons can be deleted from the contract if not required. Rates can also be modified.

Transaction Basis is a read-only field that defaults from the selected add-on and determines how the add-on is calculated. Options are: Per Unit, Percentage, Flat Rate, or Free Percentage. Free Percentage is currently only used in poultry products.
Payment Type determines when the add-on payment is made. Options available are:
Transaction: Processed at time of receiving and will be included in the customer invoice.
Rebate: Will record accrual amount at time of receiving but will not transfer to the invoice. Payment/invoice will be processed at a later date.
Internal: An internal transaction that is not invoiced to an external source (Example: There is an internal haulage department that gets a credit for hauling products).
The Payee Type field is optional. If the add-on is to be processed by an alternative sources, select the source type for the add-on. Options are: Customer, Vendor, Employee, or Cost Center. If the field is left blank, it assumes the customer to invoice the add-ons.
Transaction Entity ID determines who will be invoiced for the add-on charge, and can either default from the sales sku or be defined in the contract. If left blank, the system assumes the sales-order customer.
Commissions are a type of add-on that is typically used to pay employees or other parties based on a percentage or per unit amount based on units sold. The commission details default from the selected sales sku.

Product Name displays the description of the selected add-on as defined.
The Transaction Basis is a read-only field that defaults from the selected add-on and determines how the add-on is calculated. Options are: Per Unit, Percentage, Flat Rate, or Free Percentage.
Payment Type determines when the add-on payment is made. Options available are:
Transaction: Processed at time of receiving and will be included in the customer invoice.
Rebate: Will record accrual amount at time of receiving but will not transfer to the invoice. Payment/invoice will be processed at a later date.
Internal: And internal transaction that is not invoiced to an external source (Example: There is an internal haulage department that gets a credit for hauling products).
The Payee Type field is optional. If the add-on is to be processed by an alternative sources, select the source type for the add-on. Options are: Customer, Vendor, Employee, or Cost Center. If the field is left blank, it assumes the customer for the add-ons.
Transaction Entity ID is a required field if a different Payee Type is selected. Select the appropriate customer or cost center.
Currency No is only used for commission calculations. All other add-ons are processed in the same currency as the transaction. Select the required currency type from the drop-down menu.
Currency Name defaults from Currency No and displays the description for the selected currency.
Taxable transfers from the sales order sku and identifies if the item is taxable or non-taxable when the item is purchased. Tax codes must be assigned to the sales order for the taxes to be calculated. Select the flag if the item is taxable.
Enter the Rate for the add-on. This rate will transfer to the order. The calculated amounts will be displayed on the product detail line to display a total value of the product being sold.
Taxes can optionally be added to the contract. Taxes should only be added to the contract if the supply is being distributed to cost centers within the same tax zones. The taxable flag needs to be selected on the sales sku for the taxes to be applied.
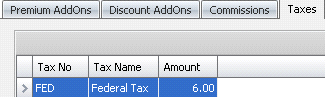
 to select the Tax
No for the applicable tax.
to select the Tax
No for the applicable tax.The Delivery Schedule allows the contract quantity to be assigned to cost centers and ship-to customers defined by a delivery date schedule. If a Delivery Schedule is defined, the sales orders for the contract will be automatically created when the contract is posted if the Create Orders option is selected in the header.

From Cost Center No, select the cost center that will be shipping the product.
Cost Centers Name defaults from Cost Center No and displays the description of the selected cost center.
From Ship To, select the ship-to customer that will be receiving the product.. The ship-to customer must be linked to the bill-to customer on the Business Usages tab of the selected bill-to customer for the contract.
Ship To Name displays the name of the selected ship-to customer.
In the Delivery Date field, enter the date the product will be delivered.
Enter the number of Units to be shipped for the product. The units entered in Delivery Schedules must equal the total units in the contract
Once the contract has been entered and the data verified, the contract can be posted. Posting the contract will complete the following tasks:
There are two options available to post the contracts.
 and then select Post Record(s).
and then select Post Record(s).