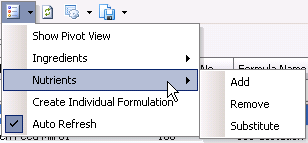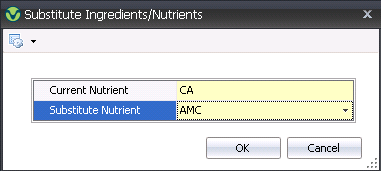Base

Base Formulations are used
to create...
The following items need to
be created before creating a Base Formulation:
The Base Formulation document is comprised of the following components:
Create
a Base Formulation
- In FMTS>FFA,
select Base.
- In the FFA Base Formulation index, click the
 button
to create a new formulation.
button
to create a new formulation.
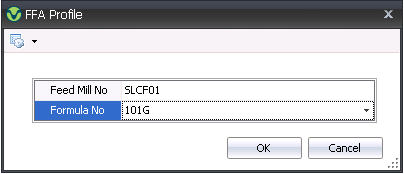
- In the FFA Profile dialog box, from the Feed Mill No drop-down menu, select
the feed mill for the formulation.
- Select the required Formula
No. Click the OK button and the Base Formulation transaction
screen will appear.
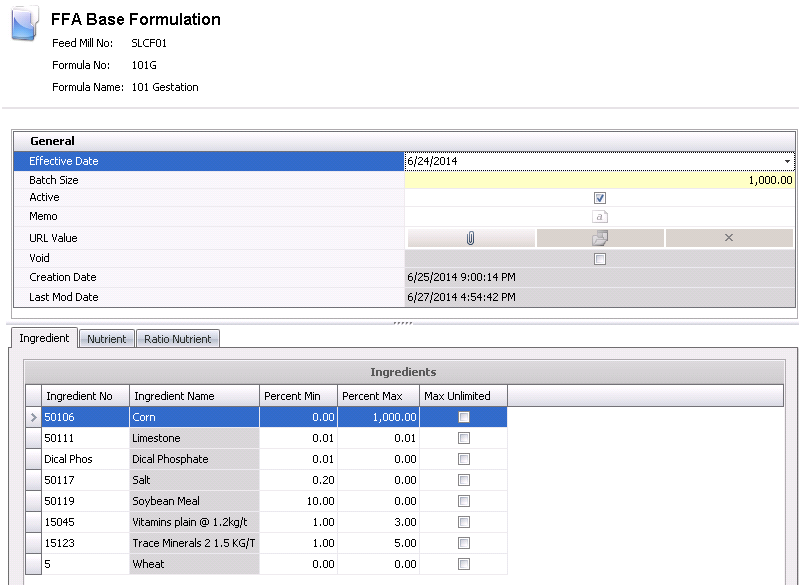
General
The General section contains the basic details about the base formulation.
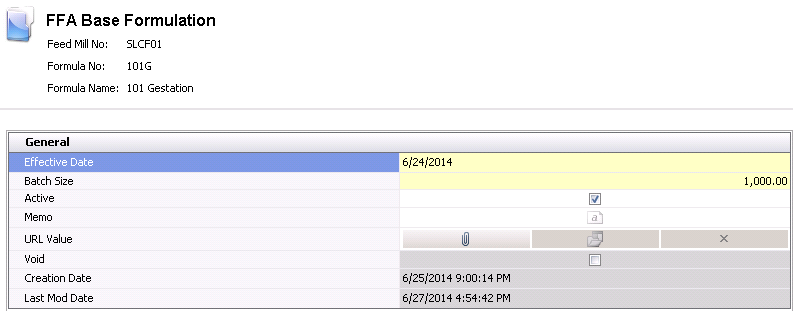
- In the Effective
Date field, enter the date the base formulation becomes effective.
- In the Batch
Size field, enter the number of units in the formula batch.
- The Active
flag will be selected by default. If the formulation is no longer
active, de-select the flag.
- The Memo
flag can be used to enter any additional information related to the
base formulation.
- URL Value
can be used to attach any documents related to the base formulation.
- Selecting the Void
flag will cancel the formulation creation.
- Creation Date
indicates the date the base formulation was created.
- Last Mod Date
indicates the date the base formulation was last modified.
Details
The Details section contains details related to the ingredients and
nutrients. The section is comprised of the following tabs:
Ingredient
- Click the Ingredient tab and select the
 button.
button.
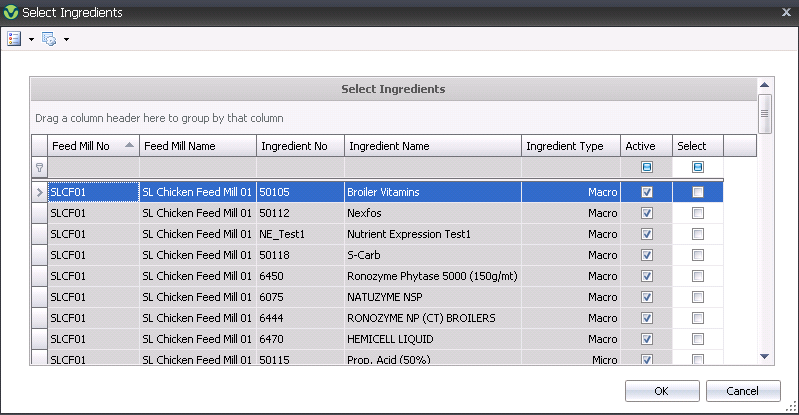
In the Select Ingredients dialog box, click
all required ingredients for the formulation and click the Select
flags to include them. Click the OK button and the ingredient details
will appear in the Ingredients area in the main screen.
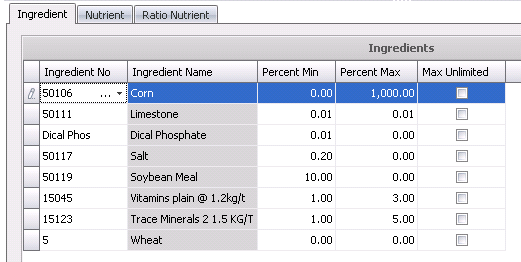
- Ingredient No
identifies the ingredient.
- Ingredient Name
display a description of the ingredient.
- In the
Percent Min field, enter the
minimum percentage of the ingredient.
- In the
Percent Max field, enter the
maximum percentage of the ingredient.
- Select
the Max Unlimited flag
if...
Nutrient
- Click the Nutrient tab and select the
 button.
button.
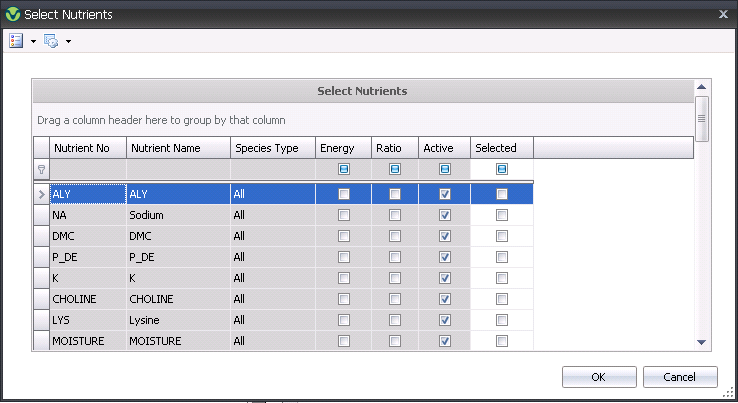
In the Select Nutrients dialog box, click all
required nutrients for the formulation and click the Selected
flags to include them. Click the OK button and the nutrient details
will appear in the Nutrients area in the main screen.
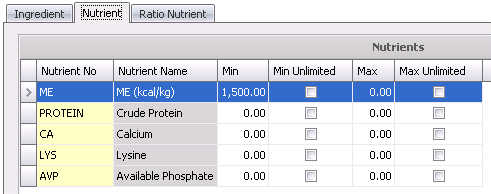
- Nutrient No
identifies the nutrient.
- Nutrient Name
displays a description of the nutrient.
- In the Min field, enter the minimum amount
required of the specified nutrient.
- Select
the Min Unlimited flag to...
- In the
Max field, enter the maximum
amount required of the specified nutrient.
- Select
the Max Unlimited flag
if...
Ratio Nutrient
- Click the Ratio Nutrient tab and select the
 button.
button.
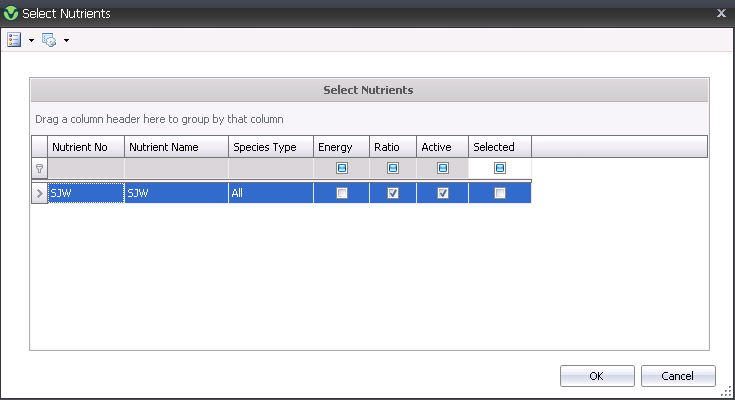
In the Select Nutrients dialog box, click all
required nutrients for the formulation and click the Selected
flags to include them. Click the OK button and the nutrient details
will appear in the Nutrients area in the main screen.

- Nutrient No
identifies the nutrient.
- Nutrient Name
displays a description of the nutrient.
- Unit Description
displays a description of the nutrient unit, if applicable.
- Nutrient Numerator indicates...
- Ratio Numerator Value is used to
enter...
- Nutrient Denominator indicates
- Ratio Denominator Value is used
to enter...
- Click the
 button to save the base formulation, and close the transaction screen.
button to save the base formulation, and close the transaction screen.
Additional Options
The main Base Formulations index has additional options available.

Ingredients
- Click the Options
 button and
click `Ingredients`.
button and
click `Ingredients`.
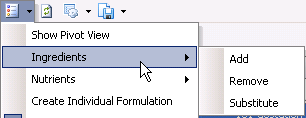
- Clicking the `Add` or `Remove` option will bring
up the Select Ingredients dialog box to add or remove additional ingredients
to the base formulation.
- Clicking the `Substitute` option will bring up
the Substitute Ingredients/Nutrients dialog box.
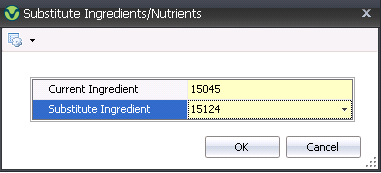
- Select the Current
Ingredient to be subbed out.
- From Substitute
Ingredient, select the new ingredient to be used in replace
of the current one.
- Click the OK button and the change will be made.
Nutrients
- Click the Options
 button and
click `Nutrients`.
button and
click `Nutrients`.
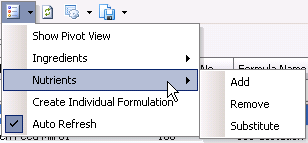
- Clicking the `Add` or `Remove` option will bring
up the Select Nutrients dialog box to add or remove additional nutrients
to the base formulation.
- Clicking the `Substitute` option will bring up
the Substitute Ingredients/Nutrients dialog box.
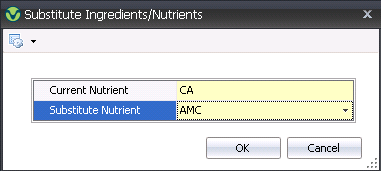
- Select the Current
Nutrient to be subbed out.
- From Substitute
Nutrient, select the new nutrient to be used in replace of
the current one.
- Click the OK button and the change will be made.
Create
Individual Formulation
This
option...


 button
to create a new formulation.
button
to create a new formulation.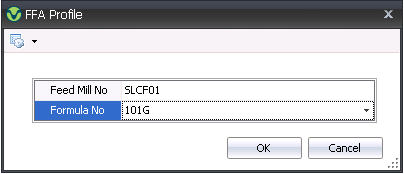
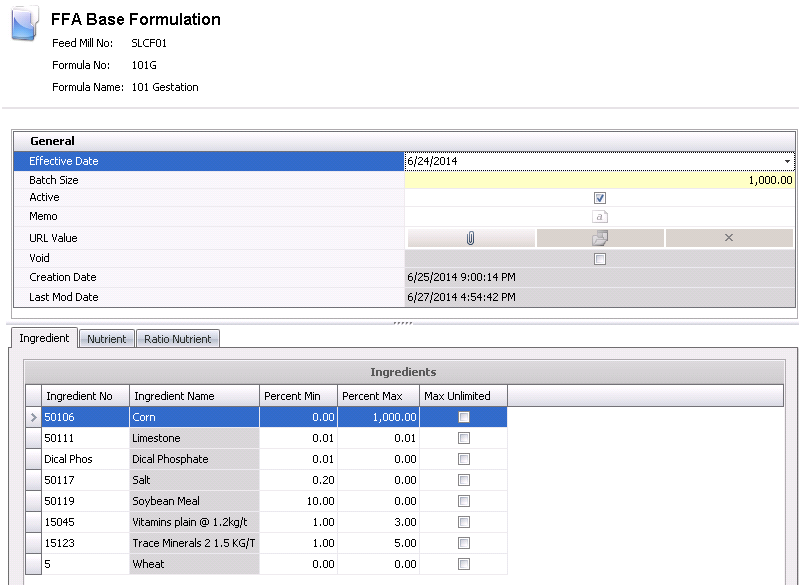
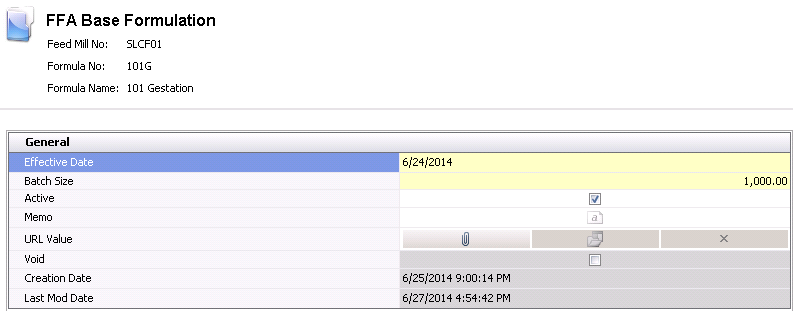
 button.
button.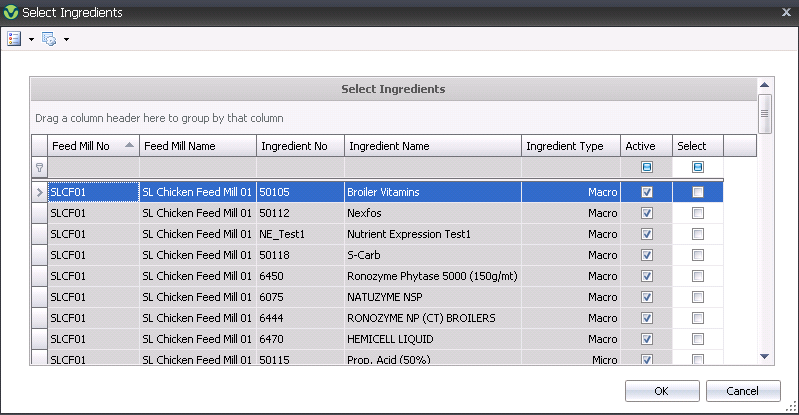
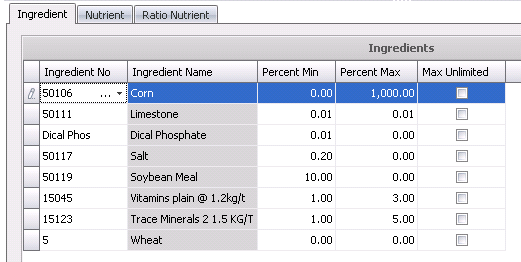
 button.
button.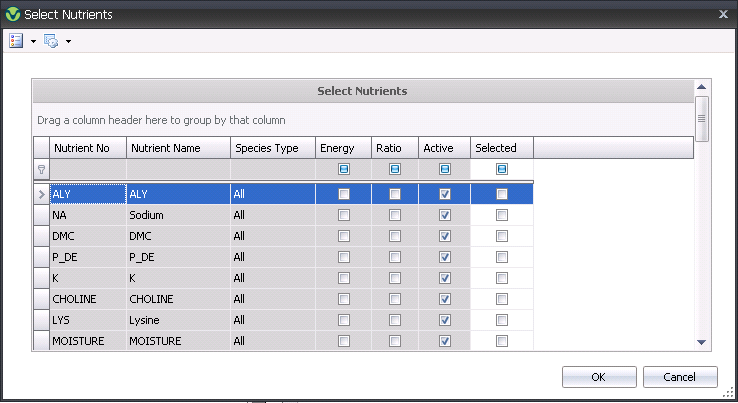
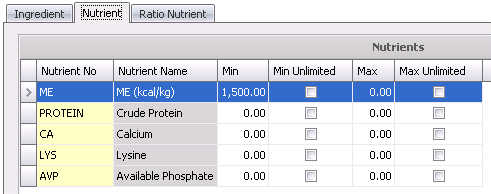
 button.
button.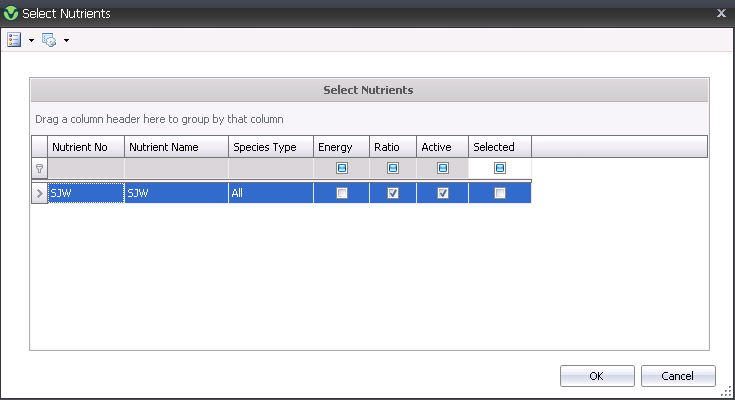

 button to save the base formulation, and close the transaction screen.
button to save the base formulation, and close the transaction screen.
 button and
click `Ingredients`.
button and
click `Ingredients`.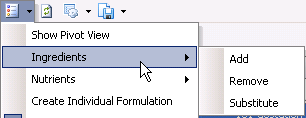
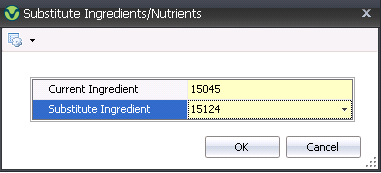
 button and
click `Nutrients`.
button and
click `Nutrients`.