![]()
Product Receiving transactions are used to receive products from vendors or farms. The selected farm or other facility will need to be set up as a Vendor if products will be received from them. A receiving transaction can only be created from an open, posted purchase order. The receiving transaction determines the value of the product based on the costs defined in the purchase order. If the receiving transaction is multi-currency, the exchange rate will be established based on the rate that is in effect at receiving.
A Purchase Order must be created prior to creating a
receiving transaction.
The following procedures are outlined in the Product Receivings document:
The receiving header contains the base data to outline the product receiving. The header is divided into three sections to group the data. Most of the information, with the exception of the fields in the General tab, is derived from the associated purchase order.
 to create a new receiving
transaction.
to create a new receiving
transaction.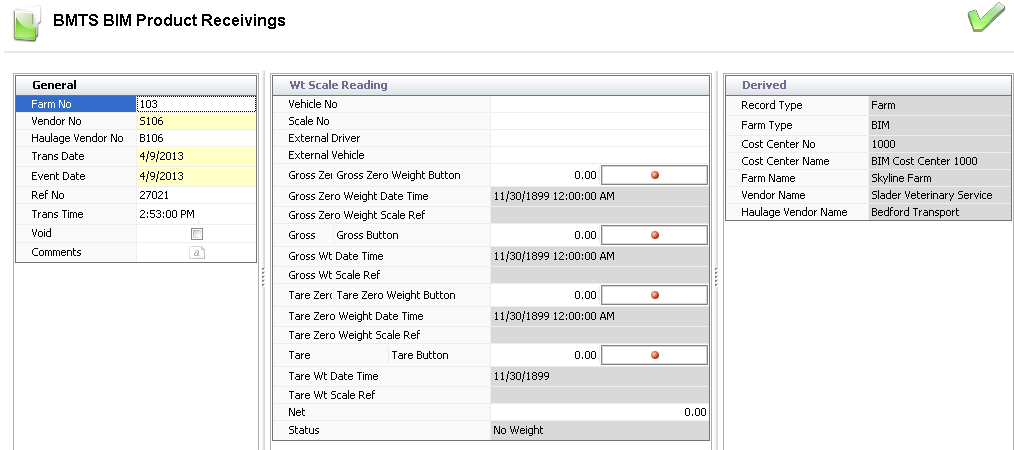
The General tab contains the details related to the product receiving.
The Wt (Weight) Scale Reading tab contains information related to the weight scales, if applicable. The fields in the Wt Scale Reading tab are derived from the purchase order, if necessary.
Gross Zero Weight Date Time indicates the date and time that the gross zero weight was recorded.
Gross Zero Weight Scale Ref is a reference number generated from the scale for the gross zero weight.
Gross Button is the total weight of the vehicle and the product. The button is used if there are scales integrated to the receiving process. This field can be manually entered or interfaced from a scale.
Gross Wt Date Time displays the date and time that the gross weight was recorded at the scale.
Gross Wt Scale Ref displays the reference number for the gross weight scale reading.
Tare Zero Weight Button is used if a tare zero weight is required.
Tare Zero Weight Date Time displays the date and time that the tare zero weight was recorded at the scale.
Tare Zero Weight Scale Ref is a reference number generated from the scale for the tare zero weight.
Tare/Tare Button is the tare weight of the vehicle. This field can be manually entered or interfaced from a scale.
Tare Wt Date Time displays the date and time that the tare weight was recorded at the scale.
Tare Wt Scale Ref displays the reference number for the tare weight scale reading.
Net is the difference between gross and tare. This field can be manually entered or, if weights are entered, it is calculated automatically.
Status
is automatically set in the process when the vehicle is weighed. Available
options are: No Weight, In Process, and Complete.
The fields in the Derived tab default from the purchase order with no
option to modify.
After completing the header of the product receiving transaction, the Details tab also must be completed in the creation process.
 to create a new line
detail.
to create a new line
detail.
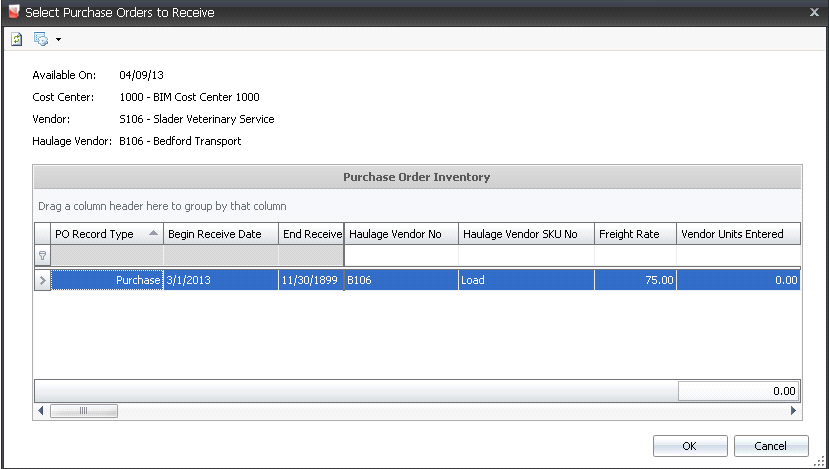


Total Taxes represents the total amount of applicable taxes assigned to the line item.
Total Amount is a calculated field that represents the total value of the receiving. Total Amount = Amount + Total Add Ons - Total Discounts + Total Taxes.
Free Quantity displays the amount of free units being received.
Total Quality displays the total amount of units being received, including any free units.
Bill of Lading is an optional reference number on the shipping document that identifies the transaction
In the Comments field, enter any additional information related to the line item.
Currency No indicates the currency used on the transaction and defaults based on the currency assigned to the purchase order as defined, with no option to modify. The currency rate will be determined based on the rate that is in effect for the Trans Date.
Currency Name displays a description of the currency.
The Prepaid Final Receiving flag will be selected if the purchase order is a Prepaid Purchase Order. If the product has multiple shipments or receivings, check the Prepaid Final Receiving flag to indicate that this is the last receiving transaction.
Within the Details tab, there is a child grid with additional details relating to the receiving add-ons. The details will default from the purchase order.
The add-ons must be pre-defined in General>Products>AddOns prior to adding to the receiving transaction.

Product Name defaults from Product No and displays a description of the add-on.
Transaction Basis is a read-only field that defaults from the selected add-on and determines how the add-on is calculated on orders. Options are: Per Unit, Percentage, Flat Rate, or Free Percentage.
Payment Type is a read-only field that derives from the purchase order and determines when the add-on payment is made.
Payee Type is an optional field that indicates the source type for the premium or discount add-on.
Transaction Entity ID is a required field if a different Payee Type is selected. If Payee Type is set, the selected vendor or cost center name will appear in this field.
Pay Calculation Type defaults from the vendor sku and determines the base amount of the add-on calculation.
Product Amount - the add-on is calculated based on only the product amount and does not include any other add-on in the calculation of the amount.
Net Amount - the add-ons is calculated based on the net amount of the transaction based on the product amount including other add-on amounts, but excluding taxes.
Normal - the add-on is calculated based on the rules established by Transaction Basis and the Payment Type defined in the vendor SKU and sales SKU.
Deduction Only - the add-on is calculated based on the rules established by Transaction Basis, however the add-on is only deducted from the vendor payment.
Taxable identifies if the item is taxable or non-taxable when the add-on is purchased.
Currency No defaults based on the currency assigned to the purchase order as defined, with no option to modify.
Currency Name defaults from Currency No and displays a description of the currency type.
Amount displays the total cost of the add-on.
If the product and/or premiums/discounts are taxable, the tax code must be assigned on the Taxes tab. The tax amount will then be calculated based on the taxable order amounts.
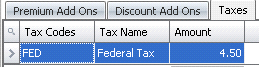
Tax Codes identifies the tax code to be applied to the product and premiums/discounts for the selected line item. The Taxable flag must be selected in the product and premiums/discounts for taxes to calculate.
Tax Name describes the selected tax code.
Amount
is the total amount of tax applicable on the product.
Once the Product Receiving transaction has been created and saved, the transaction needs to be posted. The posting process locks the receiving transaction to prevent edits, and creates the journal transaction to record the liability. The UnPost option unlocks the receiving transaction and reverses the journal transactions.
 in the top menu bar and select 'Post'.
in the top menu bar and select 'Post'.The posting process creates the journal transaction. The journal will record the product to inventory and create the accounts payable accrual.
| DEBIT | Farm Product Inventory |
| CREDIT | Accounts Payable Accrual |