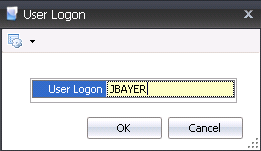![]()
A User transaction is used to add new users to the system and edit existing ones.
Table Name: ProteinPermissionsUsers
The following information is contained in the Users document:
 button.
button.In the User Logon field, enter the desired user`s name. The user name needs to be entered exactly as the Windows user name, as Mtech uses Windows password verification. Once a user is connected to the apps server that the system is installed on, they will not be required to put a username and or password. The Interface Permissions screen will display all current interfaces.
Select the Report Builder flag to allow the user to create reports. If the flag is not selected, the user can only view and run reports.
Select the Setup Permissions flag if the user is able to define permissions.
Select the Accounting flag to define any accounting users. Once the fiscal calendar is closed, only users with the Accounting flag selected can create transactions for the closed period.
Select the Mobile User flag if the user uses handheld or grower app devices.
Translation Context is used to determine the industry terminology, and can only be used if the user is a Mobile User. Available options are: Chicken, Swine or Turkey. For example, chicken will have broiler, chicks, females/males, while turkey will have commercial, poults, hens/toms.
Enter the user`s First Name.
Enter the user`s Last Name.
Optionally, the user`s Email address can be entered.
Temporary Password is currently not available for edit.
Last Logon Date will display the date the user last logged onto the system.

The Additional Details section is used to add the user to a farm as well as function and facility groups. The section is comprised of two tabs:
After the user has been entered into the system,
select the child grid ![]() in the User Logon field.
in the User Logon field.
In the Farm tab, click  to
open the farm selection menu.
to
open the farm selection menu.
Select the desired farm associated with the user and click the Selected flag for each farm. Click the OK button. If no farms are defined, the user will have access to all farms.
The Farm Type and Farm Name identify the type and name of the farm.

 to save the new user in the system.
to save the new user in the system.
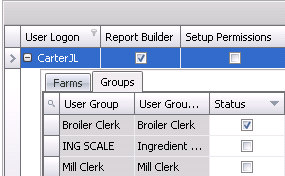
The Duplicate option allows the administrator to duplicate the user and maintain all of the permissions of the user that is being duplicated.