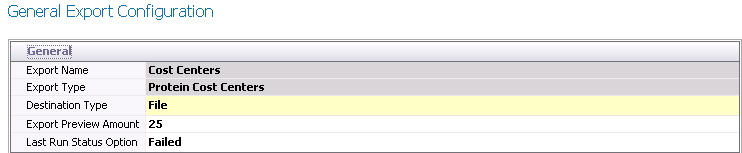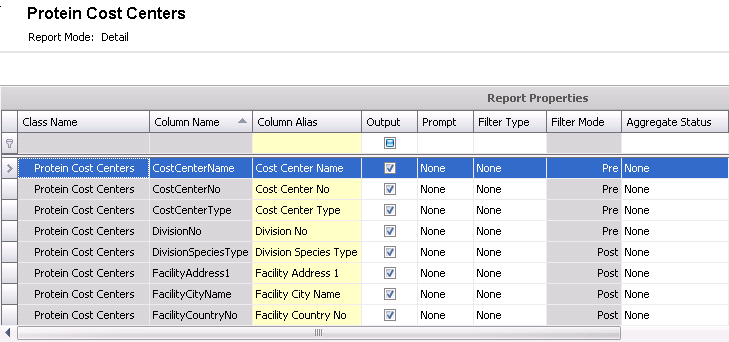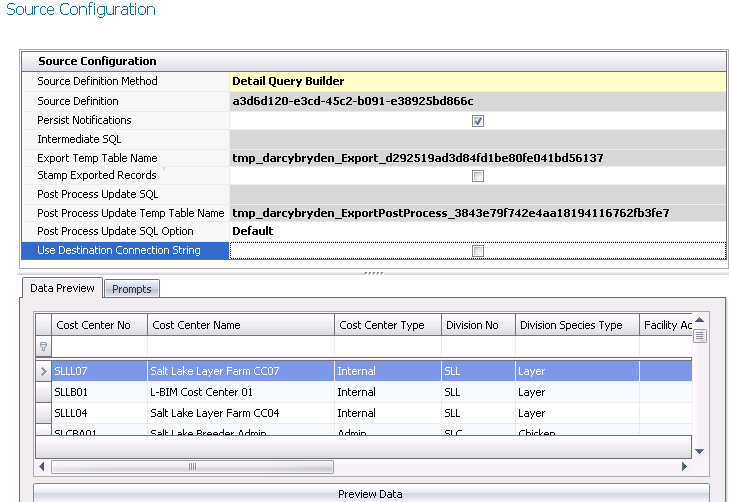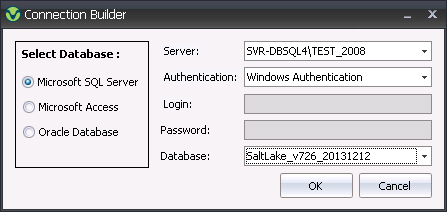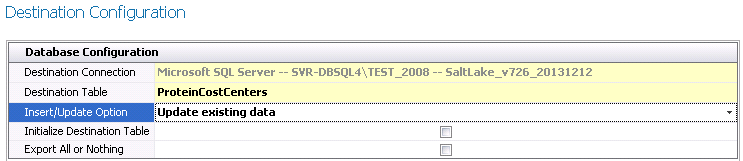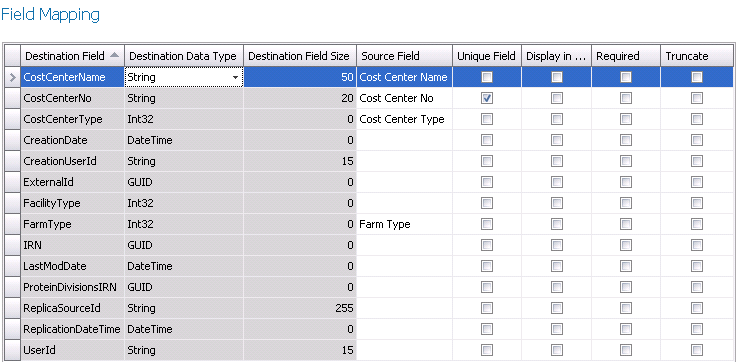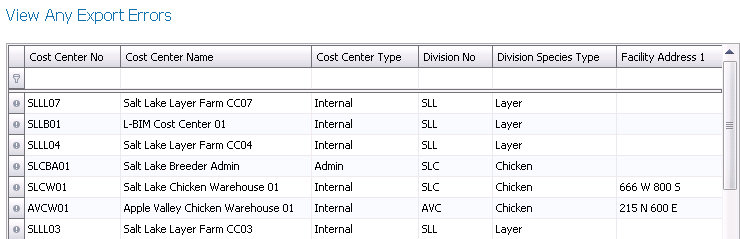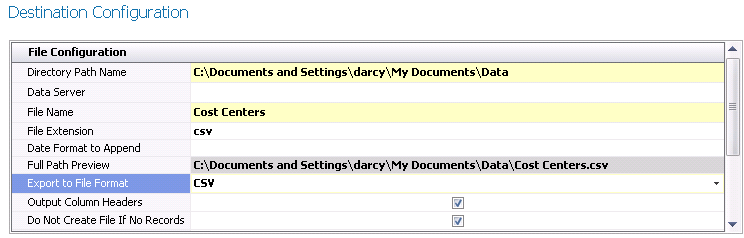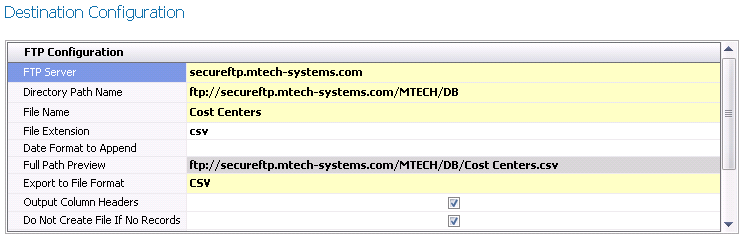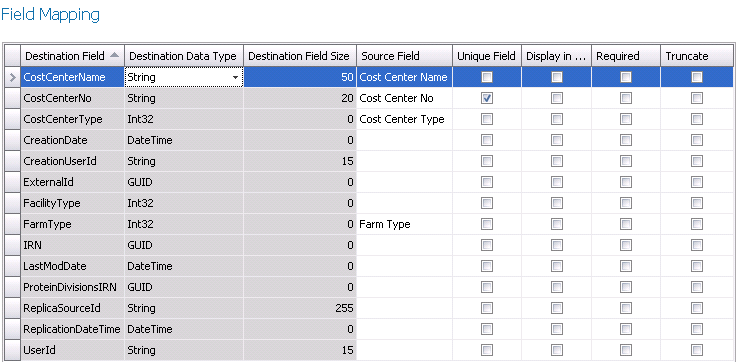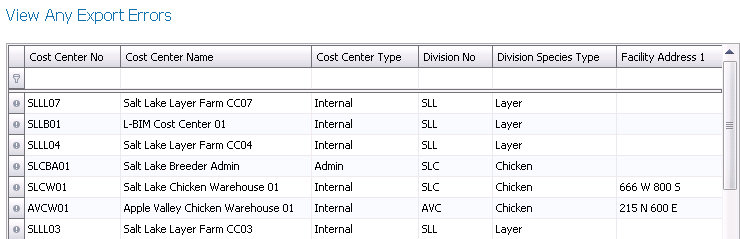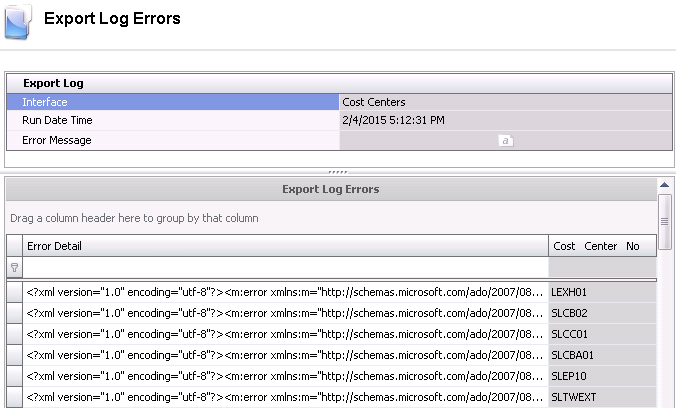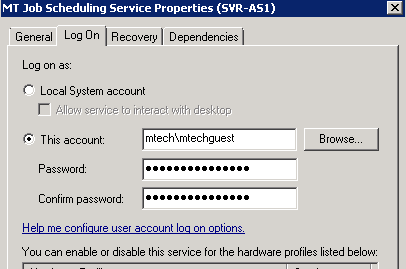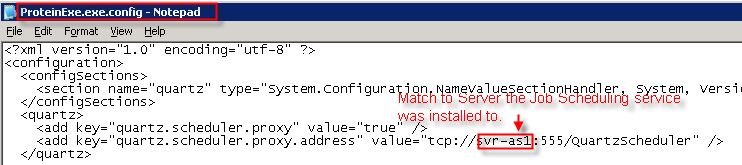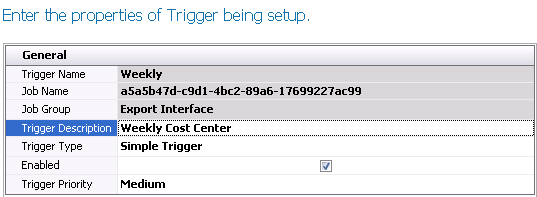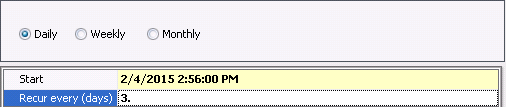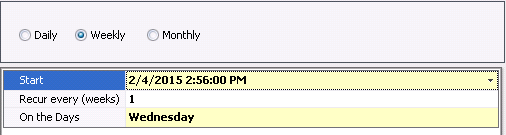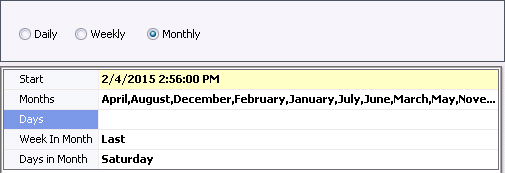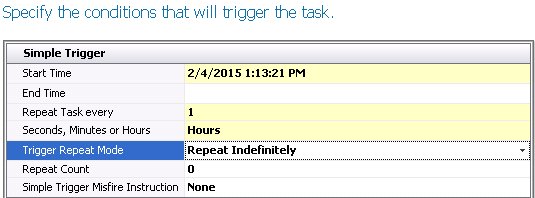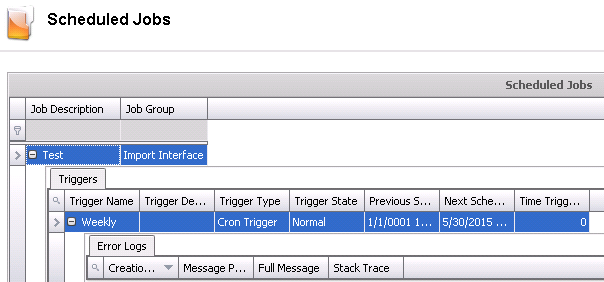Interface Export

The details outlined in this document represent the requirements to
export data from MTech to another system. This document summarizes the
base concept for all exports, however each export will be uniquely defined
based on the requirements. The assigned Project Manager can provide sample
interface requirements for many types of export interfaces.
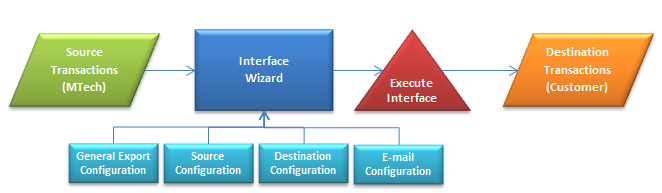
The following procedures and options are covered in this document:
Create an Interface
The Create an Interface section contains the following components:
- In Admin>System>Interfaces,
select Interfaces.
- Select
 to
create a new interface.
to
create a new interface.
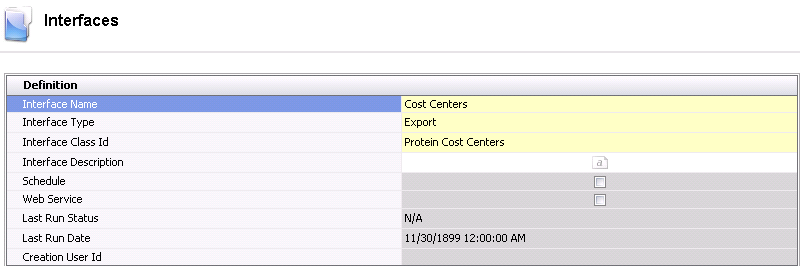
- Enter an Interface
Name for the interface. Alphanumeric,
50 characters maximum.
- Select the Interface
Type as ``Export`.
- Select the Interface
Class ID as required for the export.
- Interface Description
is an optional location to enter a description for the export to identify
the data that is being exported as well as any other details related
to the export.
- The Schedule
flag will be selected if there is a schedule associated with the interface.
If the flag is not selected, then there is no schedule assigned and
the interface must be run manually.
- Web Service
is currently not an available option.
- Last Run Status
displays the status after the interface was last executed. If 'NA'
appears as the status, the interface has never been run. Otherwise,
the field will display 'Success' or 'Failed'.
- Last Run Date
indicates the date that the interface was last executed. The default
date of 11/30/1899 will be displayed until the interface is run for
the first time.
- Creation User
ID displays the user that created the interface.
- The Prompts
section is intended to be used for Web Service which is currently
not an option.
- Click the
 in the menu bar to complete the remaining requirements for the export
interface.
in the menu bar to complete the remaining requirements for the export
interface.
General Export Configuration
- Selecting the Wizard option will open the General
Export Configuration.
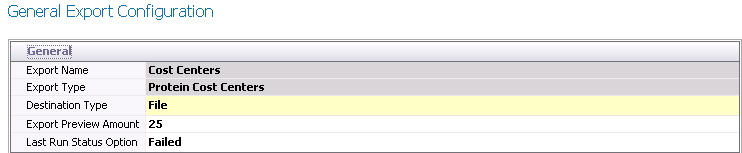
- Export Name
and Export Type will be derived
from the initial screen.
- Select the Destination
Type. The current options available are Database, File, FTP
and OData.
- Enter the number of lines that will be viewed
in the export preview in the Export
Preview Amount. This data will be viewed to validate that the
source data appears correct.
- Select the required option for Last
Run Status Option. This option determines what the status will
be if no records are exported. The options available are NA or Failed.
- Click Next to move to the Source
Configuration screen.
Source Configuration
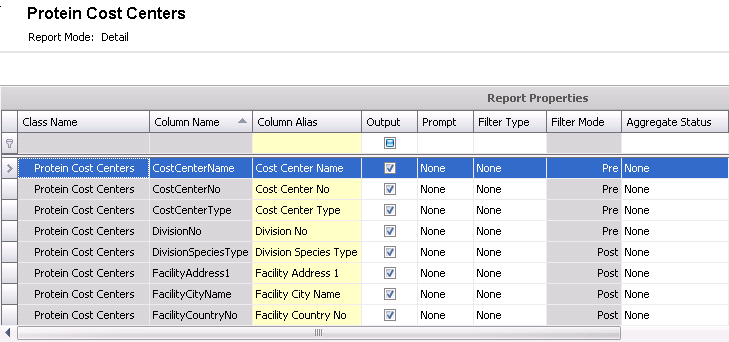
- In the Source Configuration screen, select the
Source Definition Method.
Detail Query Builder, Master Query Builder and Summary Query Builder
will all use system interface classes to develop queries to extract
the data. Free Form SQL will be created manually without the use of
interface classes.
- Click on the ellipse on the Source Definition
to select the fields required to be exported. This will open the report
class with all of the available fields.
- Define prompts if required.
- Close and save the definition.
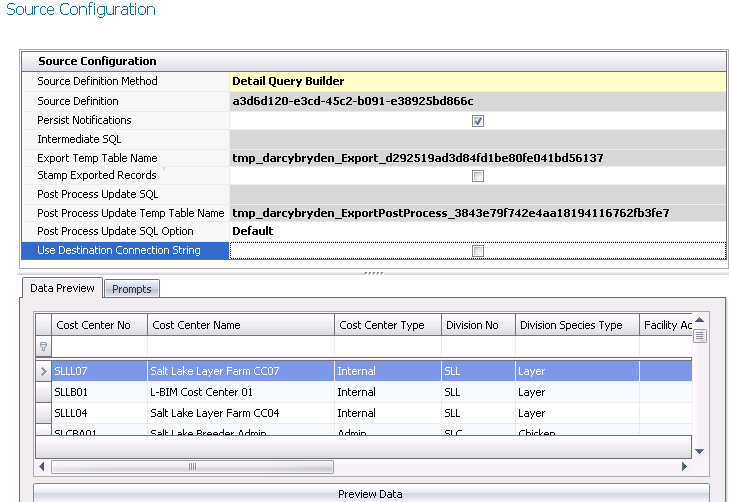
- Select the Persist
Notifications flag if the prompt data is to be saved. Not selecting
this option will clear all data from the prompts.
- Click on the ellipse in the Intermediate
SQL field if additional SQL statements must be run against
the data being exported to change or modify fields.
- Post Process
Update SQL is used to update the SQL after the records are
exported. Click on the ellipse to define the SQL statement. This option
will not execute from the wizard.
- The Post Process
Update Temp Table Name is the name of the temporary table used
to stage the data before the export.
- Post Process Update SQL Option determines the
conditions of when the Update SQL will be initiated.
- Default
- Update SQL will run after export completes. If error notifications
exist, Update SQL will not run.
- Run Always
- Update SQL will run regardless of whether the export fails or
succeeds.
- Select this option to use the Destination Connection
String in the Post Process Update SQL. If the option is not selected,
the process will use the current connection string. This option cannot
be selected if the Destination Type is set to File.
- Click Preview Data to view the export data. The
user will be prompted for any defined prompts which can be viewed
on the Prompts tab.
- Click Next to move to Destination Configuration.
Destination Configuration
Depending on the Destination Type selected in the General Configuration,
the Destination configuration screens will have different requirements.
Click on the following Destination Type to view the relative requirements:
Database
- In the Destination
Connection, select the ellipse to open the Connection Builder.
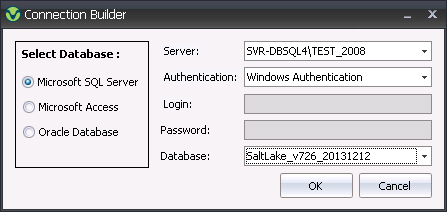
- Select the Database
type. Options will be Microsoft SQL Server, Microsoft Access or
Oracle Database.
- Select the required Server.
- Select the Authentication.
Options will be Windows Authentication or SQL Server Authentication.
- If required, enter the Login
and Password.
- Select the required Database.
- Click OK.
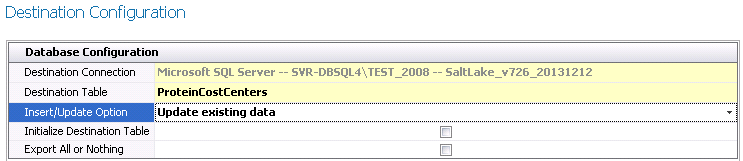
- Select the Destination
Table.
- In the Insert/Update
Option, select one of the following options.
- Append to Existing Data
- Delete and Replace Existing Data
- Update Existing Data
- The Initialize
Destination Table determines if the destination export table
is deleted. If selected, the process will delete the destination table.
User supplied prompts will be used to create the filter for the table
to be deleted. If the option is not selected, then the process does
not delete the destination table.
- Export All or
Nothing determines how the records are exported. If the option
is selected, the entire export will fail if any record fails. If not
selected, only failed records will not export.
- Click Next to move to the Field Mapping screen.
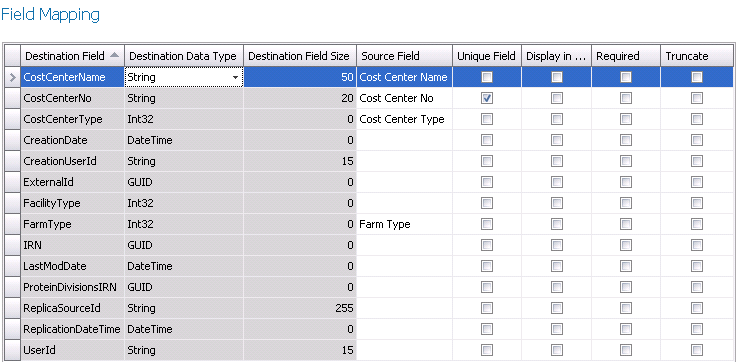
- In the Field Mapping screen, map the source fields
to the destination fields. At least one field must be selected as
the Unique Field.
- Once all of the field have been mapped, click
Next to move View Any Export Error.
- Select Test Export to view the export data. Errors
will be generated if data errors exist.
- Click Next to move to E-Mail
Configuration or Finish to complete the interface definition if
e-mail is not required.
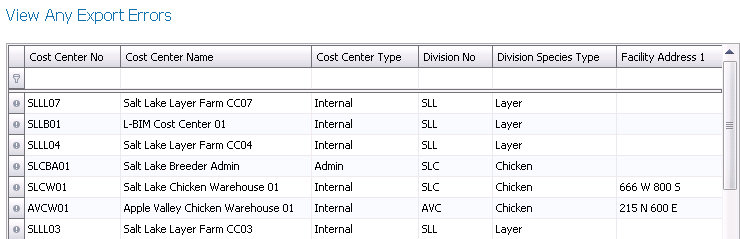
File
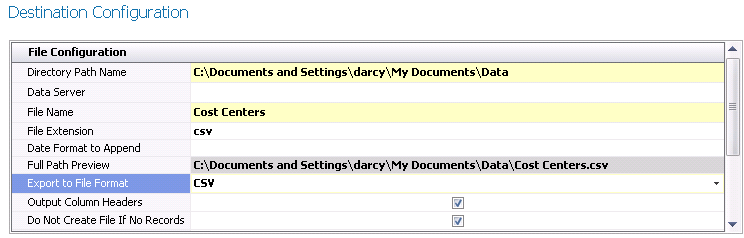
- Select the Directory
Path Name for the data to be exported.
- Select a Data
Server if the UNC patch requires credentials. If the export
file is local, leave the field blank.
- Select the File
Name that will receive the export data.
- The File Extension
will default from the selected file.
- Enter the Date
Format to Append the current date and time to the file. An
example would be: YYYY-MM-DD_hh_mm_ss.
- Full Path Preview
provides the user with the complete destination location for the export
data.
- Export to File
Format indicates the type of file that will receive the export
data. Options are CSV, Fixed Field, Pipe, Tab or xml.
- Select Output
Column Headers if the data headers are to be exported to the
export file. Do not select the option if the headers are not required.
- Select Do Not
Create File If No Records if the file is not to be created
where no data exists. Leave field blank if the file is always to be
created.
- Click Destination File Preview to view the data
that will be exported.

- Click Next to move to the E-Mail
Configuration screen or Finish to complete the interface definition
if e-mail is not required.
FTP
Prior to using FTP as the required Destination Type, the FTP server
must be set up in Admin>System>Servers.
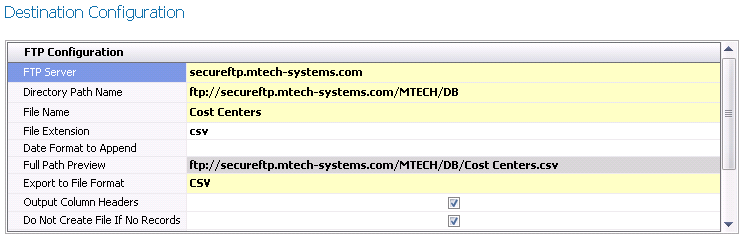
- Select the FTP
Server that will receive the data.
- Select the Directory
Path Name for the data to be exported.
- Select the File
Name that will receive the export data.
- The File Extension
will default from the selected file.
- Enter the Date
Format to Append the current date and time to the file. An
example would be: YYYY-MM-DD_hh_mm_ss.
- Full Path Preview
provides the user with the complete destination location for the export
data.
- Export to File
Format indicates the type of file that will receive the export
data. Options are CSV, Fixed Field, Pipe, Tab or xml.
- Select Output
Column Headers if the data headers are to be exported to the
export file. Do not select the option if the headers are not required.
- Select Do Not
Create File If No Records if the file is not to be created
where no data exists. Leave field blank if the file is always to be
created.
- Select Next to move to E-Mail
Configuration or Finish to complete the interface definition if
e-mail is not required.
OData

- In the Destination
Service Root Address, enter the required destination address.
- Select the Destination
Entity Set from the available options.
- In the Insert/Update
Option, select one of the following options.
- Click Next to move to the Field Mapping screen.
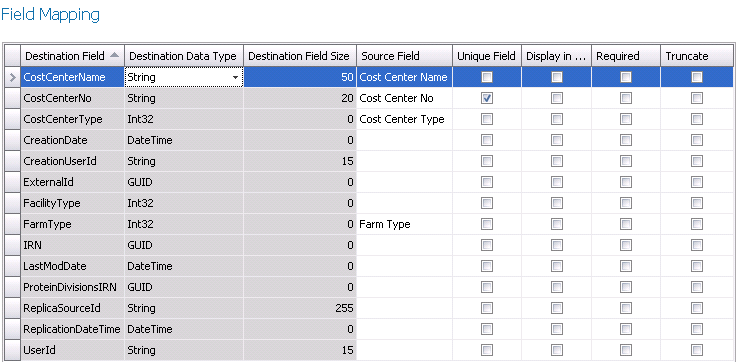
- In the Field Mapping screen, map the source fields
to the destination fields. At least one field must be selected as
the Unique Field.
- Once all of the field have been mapped, click
Next to move View Any Export Error.
- Select Test Export to view the export data. Errors
will be generated if data errors exist.
- Click Next to move to E-Mail
Configuration or Finish to complete the interface definition if
e-mail is not required.
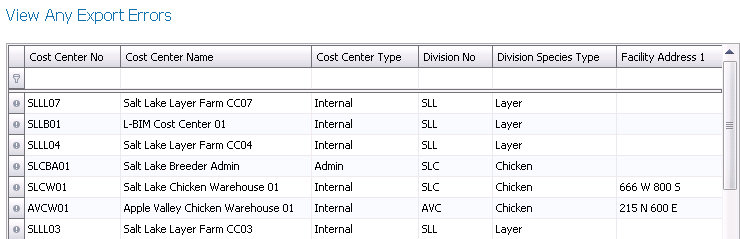
E-Mail Configuration

- Select the Send
E-Mail flag if there is to be an e-mail sent when errors occur
in the process.
- In the To:
field, enter the e-mail addresses that are to receive the e-mail separated
by a semi-colon.
- In the Cc:
field, enter the e-mail addresses that are to copied on the e-mail
separated by a semi-colon.
- The Subject
must be defined if the Send Email option is selected. If this is not
acceptable, enter the text that is to appear in the e-mail subject
line.
- Click Next or Finish to complete the wizard process.
Execute Interface
The Execute Interface option runs the interface definition and exports
the data from MTech. Options for generating the interface are as follows:
- From Admin>System>Interfaces,
select the interface and right-click to select Execute Interface.
- From Admin>System>Interfaces,
select the interface and select Options>Execute Interface from
the tool bar.
- From Admin>System>Interfaces,
edit the interface and select Options>Execute Interface from the
tool bar.
Interface Error Logs
The Interface Error Logs provide details related to number of records
exported and specifies any errors that may be incurred during the export
process. There are two access the logs. The 'View Logs' option displays
all logs that have been generated from the interface. The 'View Last Log'
only displays the last generated log. Options for viewing the interface
logs are as follows:
- From Admin>System>Interfaces,
select the interface and right-click to select View Logs or View Last
Log.
- From Admin>System>Interfaces,
select the interface and select Options>View Logs or Options>View
Last Log from the tool bar.
- From Admin>System>Interfaces,
edit the interface and select Options>View Logs or Options>View
Last Log from the tool bar.
This will display the Export Error Log.
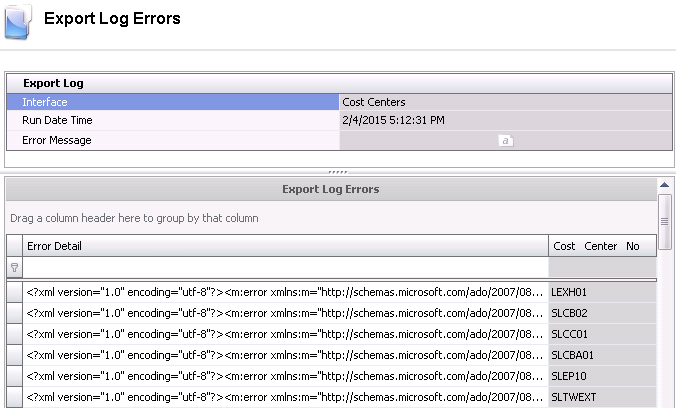
Export Log
- Interface
displays the name of the interface that has generated the error log.
- Run Date Time
indicates when the interface was executed.
- The Status
will display how many records were Exported based on the total records.
- The Data Source
represents the name of the source file that contained the data.
- Error Message
will display any error messages that relate to the overall interface
configuration.
Export Log Errors
This section displays errors related to the actual data that is being
Exported.
- Record Display
Name indicates the table record that the data is being Exported.
- Invalid Property
Name will provide the details for any errors that are generated
from the interface.
- Error Detail
provides a description related to the error so that the user can determine
how to resolve.
Scheduling Interfaces
There is an option to schedule interfaces for those that are required
on a regular basis. Before the scheduler can be used, the Job Service
Scheduler must be installed. The following topics are covered in this
section:
Install Job Scheduler Service
- The user will be provided with a file for the
installer named MTechSystems.JobScheduler.Setup. msi.
- Double-click to start the installation process
and install in a folder dedicated to the installer. The job scheduler
will install as a Windows service called MT Job Schedule Service.
- Configure the Job Scheduler Service with a user
that has permissions to read and write from the Export and export
folders. This can be accomplished by selecting the Log On tab in Service
Properties and use This Account option to define the user. A domain
service account may also be created for this purpose.
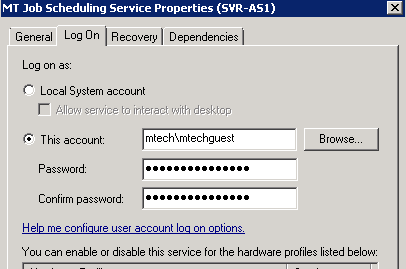
- Edit the MTechSystems.JobScheduler.Service.exe.config
file in the installation folder of the MT Job Scheduling Service (completed
in Step 1). Edit the datasource.default.connectionstring value to
match the values found in the mtech.cnn file.

- Edit the Proteinexe.exe.config to reflect the
server:port specified from the MTechSystems.JobScheduler.Service.exe.config.
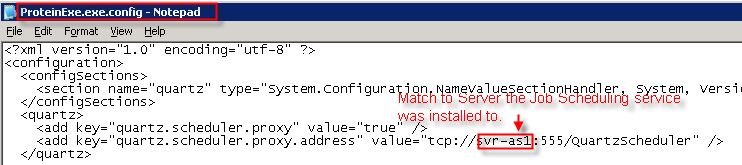
- Ensure that the Protein folder and subfolders
have read/write/modify permissions for all users that intend to use
the program.
Configure Scheduler
This section will demonstrate how to assign a schedule to the interface.
- To schedule a job, select the required job from
the index and right-click to select Schedule Job.
- This will launch the Job Scheduler Wizard for
the selected interface.
- If no triggers exist, select the Create
Trigger tab. In the Trigger field, enter a name for the schedule
trigger, such as Daily, Weekly, Hourly and select Create Trigger.
- If Triggers exist, click the Select
Trigger tab and select the required trigger for the interface.
- Click Next to move to the configuration of the
General details.
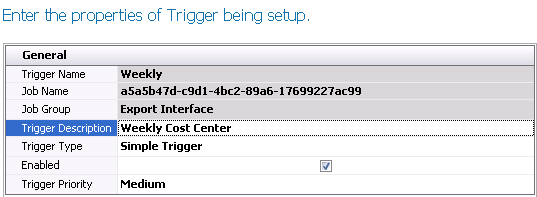
- Trigger Name
will default from the selected trigger as read-only.
- Job Name
will display the system code for the interface that is being scheduled.
- Job Group
will display the type of interface. The field will display Export
Group or Export Group depending on the type of the interface.
- In the Trigger
Description, enter a description for the schedule.
- Select one of the following options for Trigger Type.
- Cron Trigger
- used to schedule jobs that recur based on calendar-like notions.
- Simple Trigger
- used to schedule jobs that occur at a specific moment and recurring
in regular intervals.
- Enabled
will default to selected to indicate that the schedule will be executed.
Un-check the option if the schedule is no longer required to be run.
- Select the Trigger
Priority. Options will be High, Medium or Low.
- Select Next to move to Conditions. The Conditions
screen will be different for Cron Trigger
or Simple Trigger.
Cron Trigger
- Select the option for the schedule as Daily,
Weekly or Monthly. Depending on the selected option, the configuration
screen will appear with different options.
Daily
In the Start
Field, enter the start date and time for the schedule.
In the Recur
Every (Days), enter the number of days before the next schedule
runs.
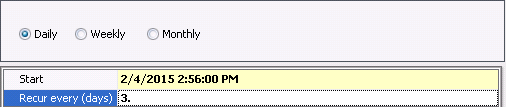
Weekly
- In the Start
field, enter the start date and time for the schedule.
- Enter the recurrence in the Recur
Every (weeks) field.
- In the On
the Days field, select the days that the day(s) of the
week that the schedule is to run.
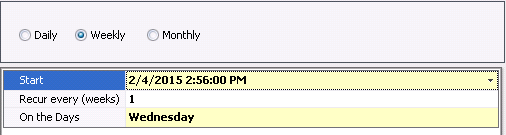
Monthly
In the Start
field, enter the start date and time for the schedule.
Select the Months that the schedule is to run.
Days
allows the user to define the day of the month that the schedule will
run. For example, the schedule will run on the 15th day of the selected
month(s).
Week
In Month allows the user to define the week in the month that
the schedule will be run. Options are First, Second, Third, Fourth
or Last. Select Not Set if this option is not required.
Days
in Month allows the user to select the day in the month that
the schedule will be run. In the example below, the schedule will
run on the last Saturday of every month.
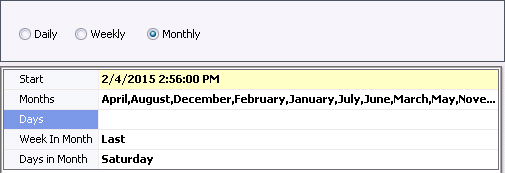
- In the Advanced Setting
section, set the Repeat Task Every
to '0' as it is not required for this feature.
- In the Advanced Setting
section, set the Repeat Task Every
to '0' as it is not required for this feature.
- Set the Seconds,
Minutes or Hours field to None as it is not required for this
option.
- Select the required
option For Duration
of.
- Enter the date and
the time that the schedule will Expire.

Simple Trigger
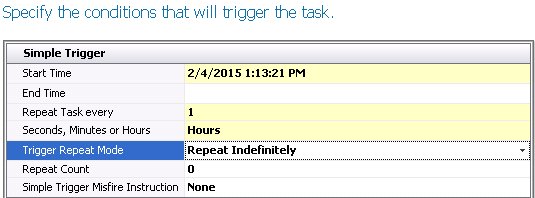
- Enter the Start
Time for the schedule.
- If there is a defined
End Time, enter the time in
this field, otherwise leave the field blank and the interface will
run continuously based on the other parameters.
- Enter the frequency
in the Repeat Task Every field.
- Select the time frame
in Seconds, Minutes or Hours
field.
- There are two options
in Trigger Repeat Mode. Repeat
Indefinitely indicates that the schedule will continue to be run to
infinity or until the schedule is disabled. Specified Count will run
the schedule a specified number of times.
- If the Trigger
Repeat Mode is set to Specified Count, enter the number of
times the schedule is to run. Otherwise, leave the default value of
'0'.
- Simple
Trigger Misfire Instruction determines what will happen if
the schedule cannot be run. None indicates that it will just run on
the next cycle. Trigger Now indicates that the schedule will continue
to determine if it can be run immediately after the initial schedule
cannot run.
Scheduled Jobs
- Once the job schedule has been configured, the
schedules can be viewed in Admin>System>Jobs Scheduled.
- Select the required job and click on the child
grid to review the Triggers and Error Logs.
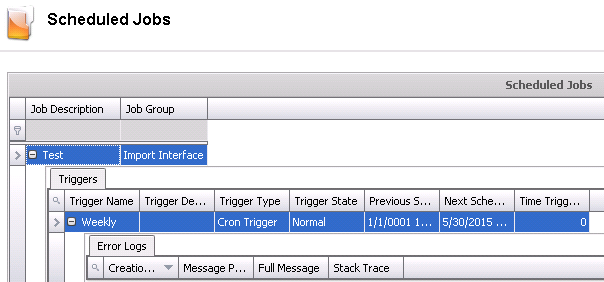
![]()
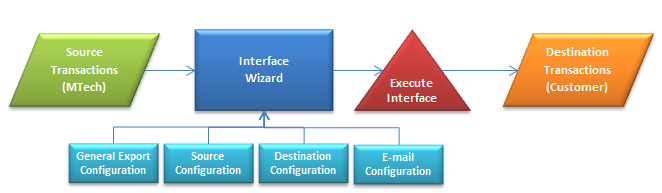
 to
create a new interface.
to
create a new interface.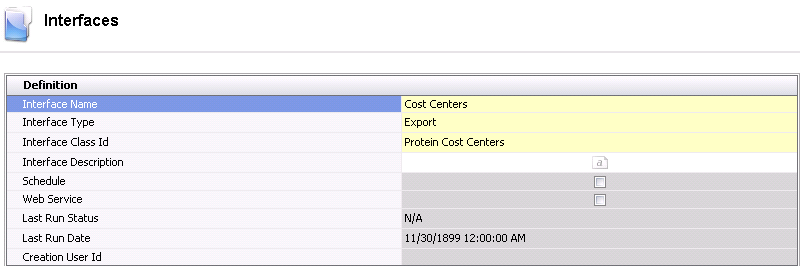
 in the menu bar to complete the remaining requirements for the export
interface.
in the menu bar to complete the remaining requirements for the export
interface.