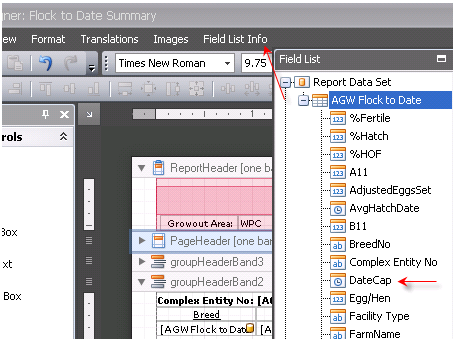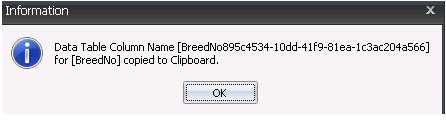The Standard Reports document contains the following components:
There are three types of reports: Pivot, Vertical & Tabular.
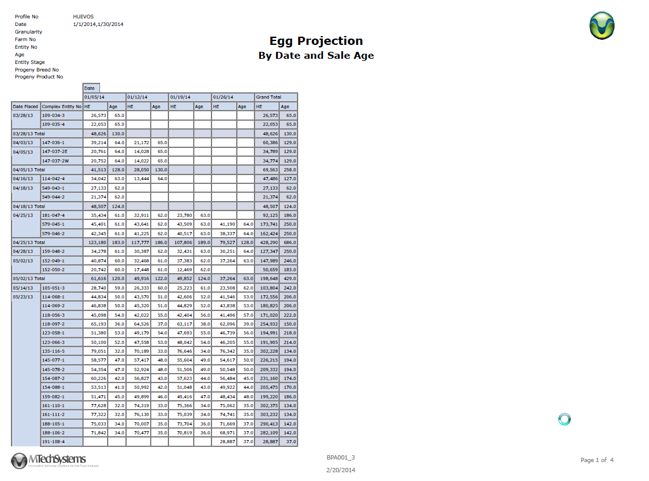
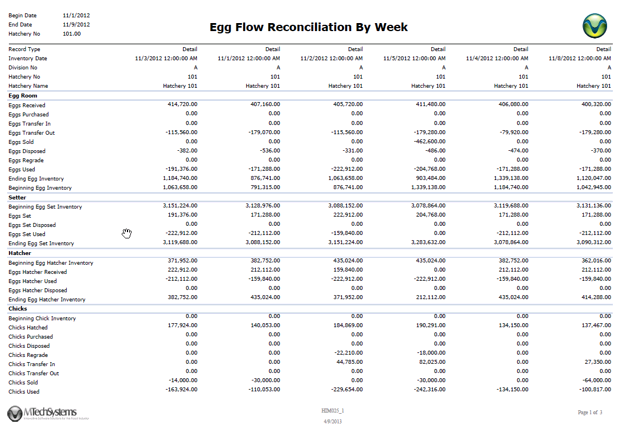
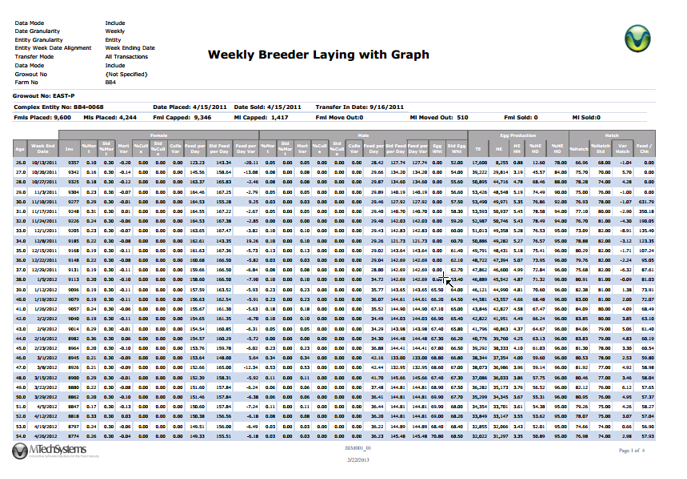
The Report Builder section is where the report is created (Output).
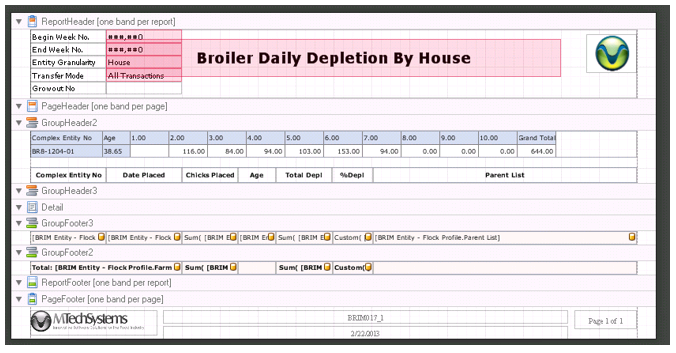
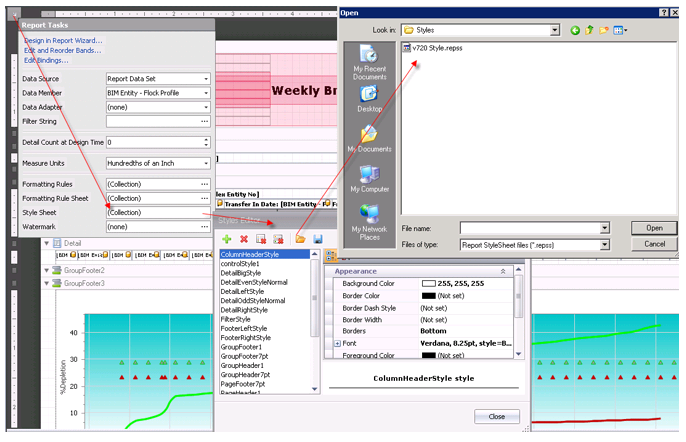
Report Style: Pivot, Vertical & Tabular
\\SVR-FS3\TechStaff\V7_System Reports\Styles\v720 Style.repss
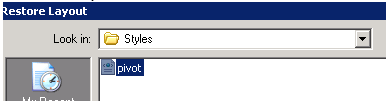
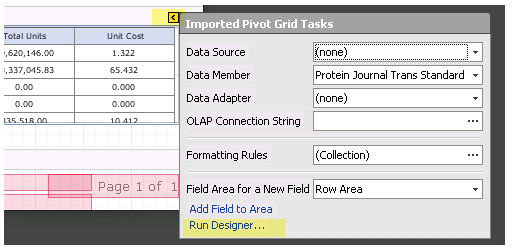
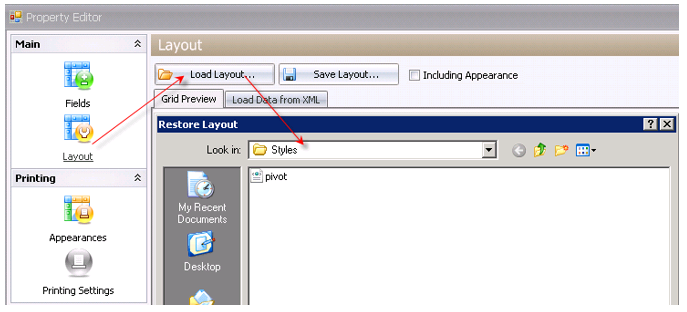
Go to the report and then run the report wizard.
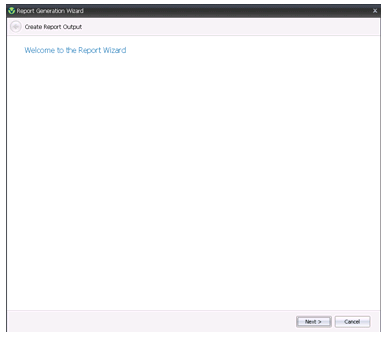
Select the file from \\SVR-FS3\TechStaff\V7_System Reports\Styles\v720 Style.repss
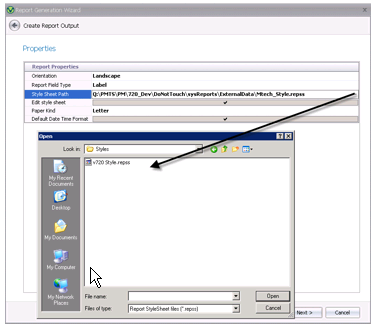
Click the Next button.
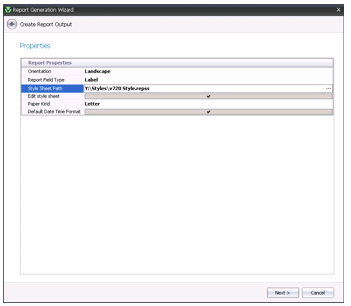
Click the Next button again.
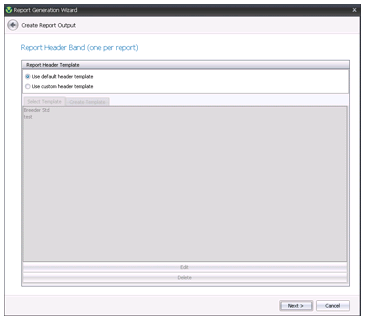
Make sure to select each corresponded style to each band.
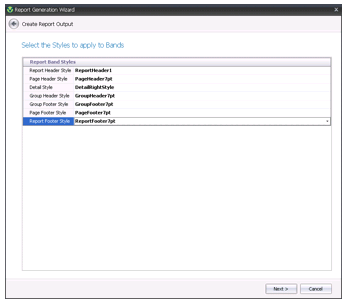
This section contains the following components:
Similar to Pivot, Vertical and Tabular, the report header has a filter, title and logo.
The style for the Report Header is: ReportHeader1.
The logo is in: \\SVR-FS3\TechStaff\V7_System Reports\Styles.
The style for the filter is: Verdana 6 and size height 12.
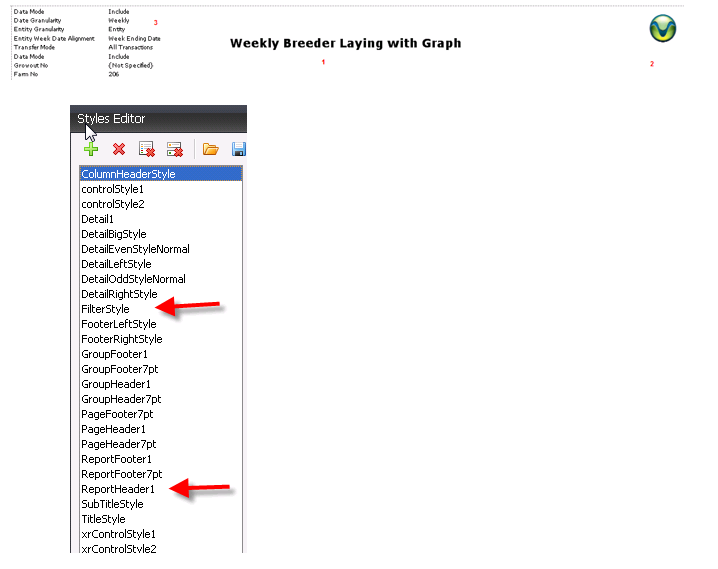
The Main Title uses words like “By”, split in two lines. When it needs more than one line it has to use these fonts:

The filter must use the Imported Controls/Filter and set the following properties:
First Control shows the Caption from the Series parameters
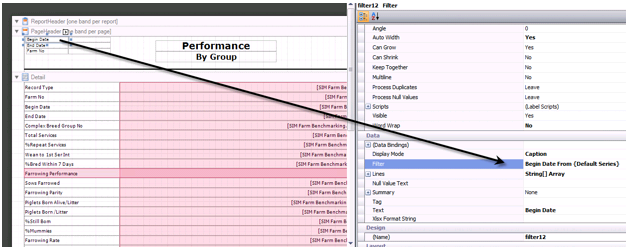
Second Control shows the Value from the series parameters.
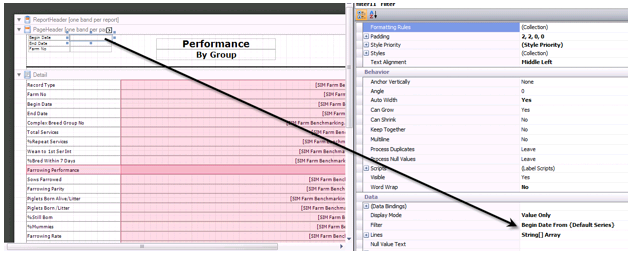
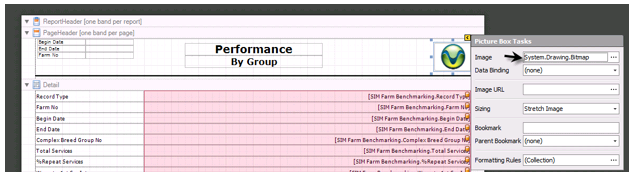
As in Pivot, Vertical & Tabular, it is necessary to maintain the consistency of the title in the header. If the title has two words, split it in two lines. If the report is grouped, it will go to the Group Header. If not, it will go to Page Header. The style of the page header is: PageHeader7pt.

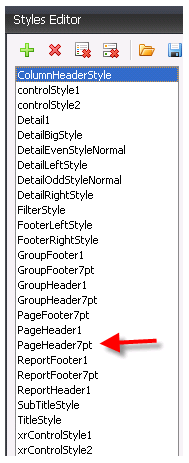
Group Head is the same as Pivot, Vertical & Tabular. The Group Header was updated with font Verdana-7. The style of the group header is: GroupHeader7pt.
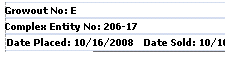
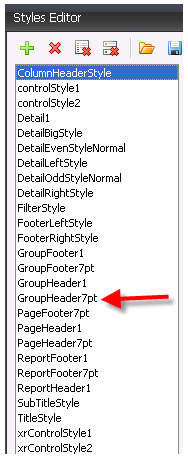
Group Footer is the same as Pivot, Vertical & Tabular. The style of the group footer is: GroupFooter7pt.
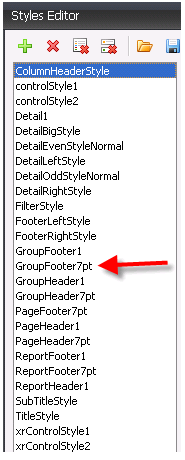
Type the word `Subtotal` followed with bind field in the group footer.

Bind the Label with the Group Field.
Add the Word “Total” as part of the Label Format String. See the image below:
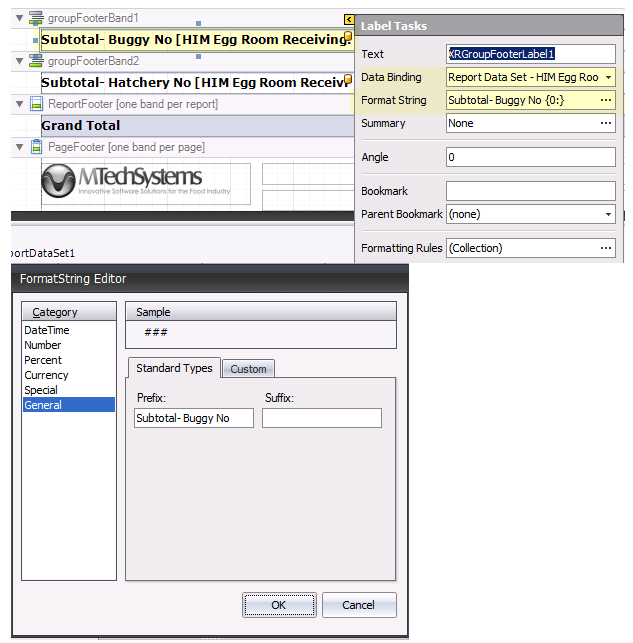
Group Footer is the same as Pivot, Vertical & Tabular. The style of the report footer is: ReportFooter7pt.
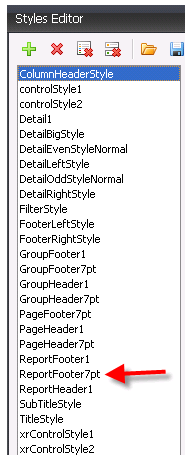
Report footer is almost the same as the group footer but with the Word “Grand Total” and there is no need to bind the field.
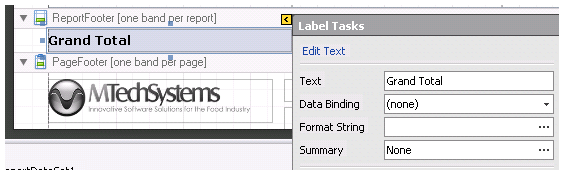
The Page Footer is the same as Pivot, Vertical & Tabular. The style of page footer is: PageFooter7pt.
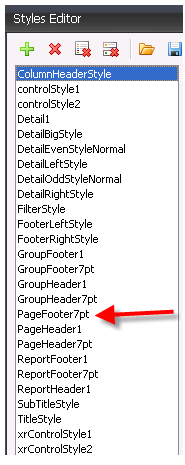
Remember to use Layout ID. Layout ID is the combination of the Report ID +_+Correlative.
The following is 1 layout of 4.
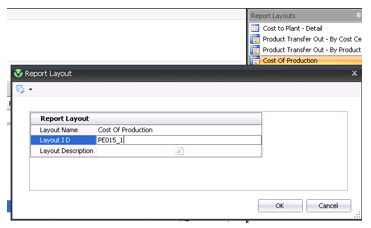

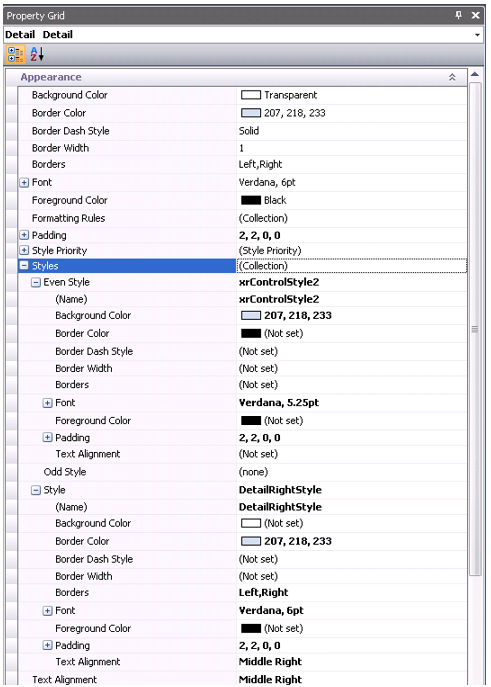
The Reports section contains the following items:
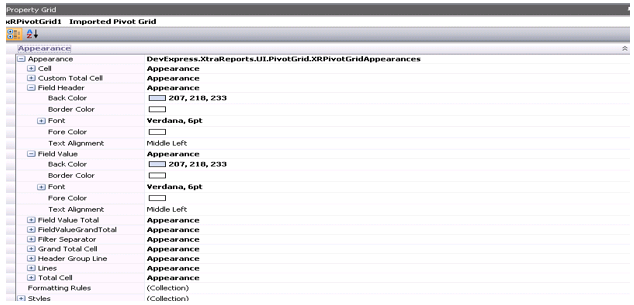
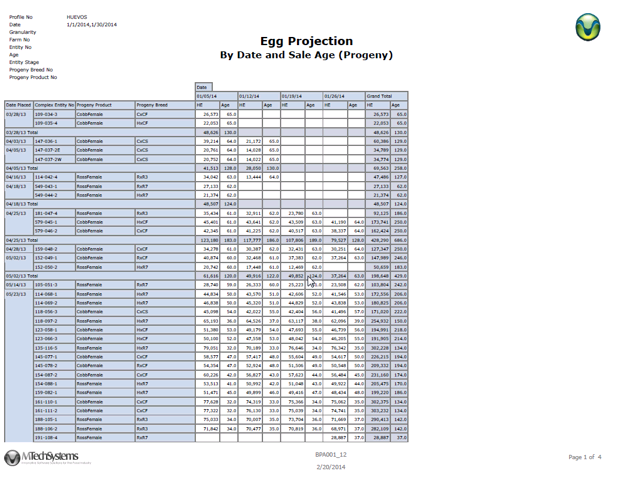
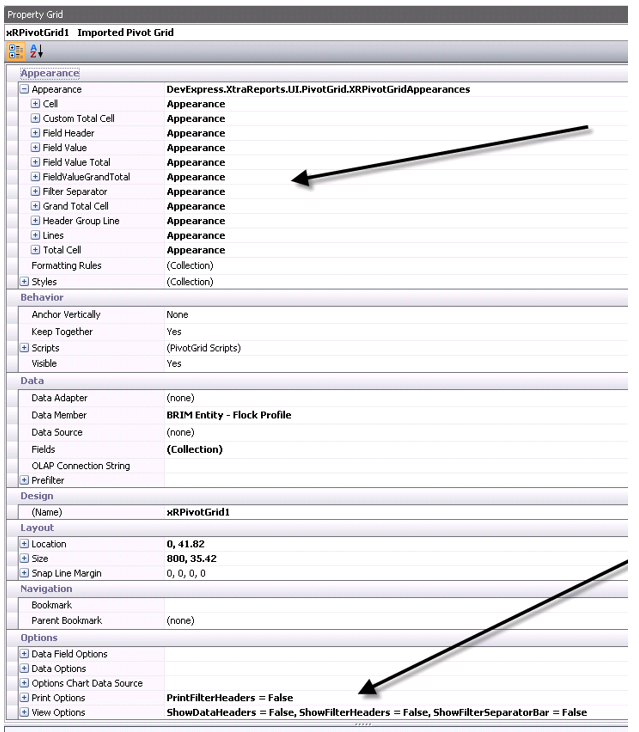
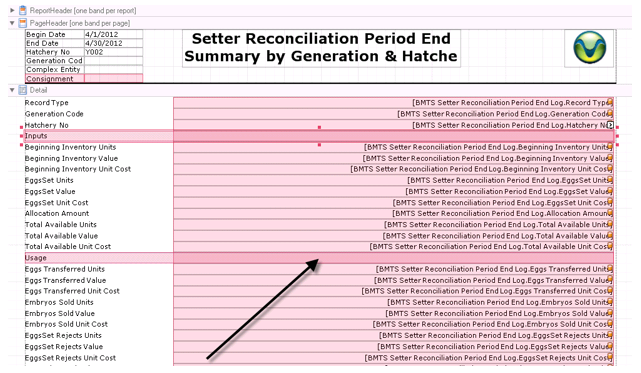
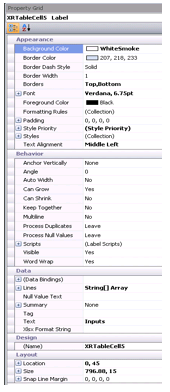
Click the option `Attach Sample Image` and save the output.
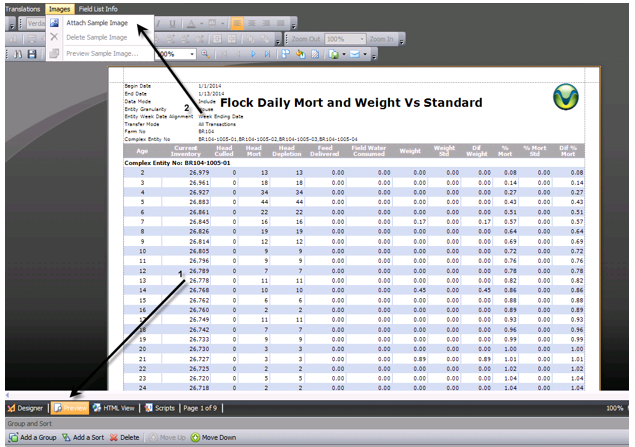
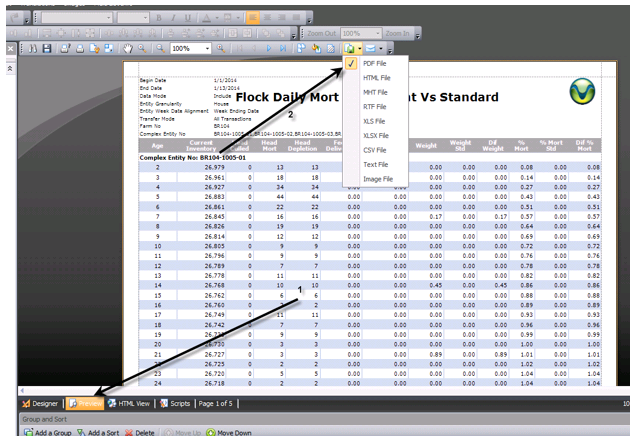
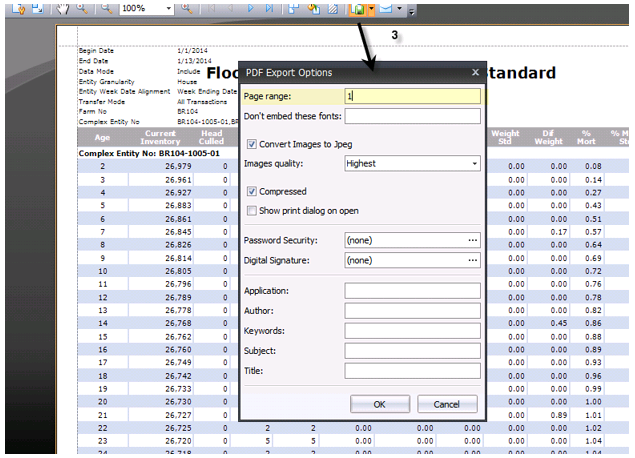
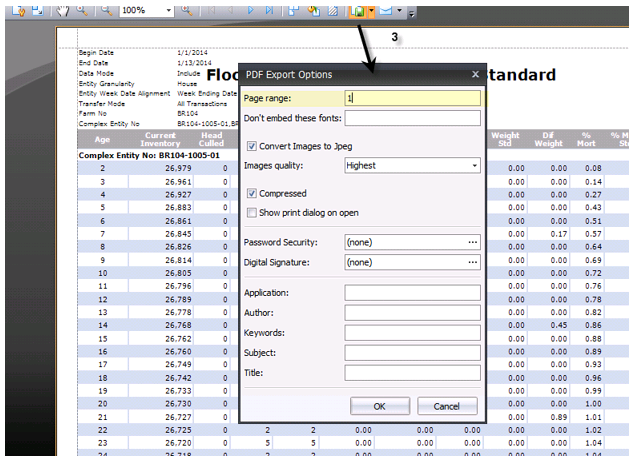
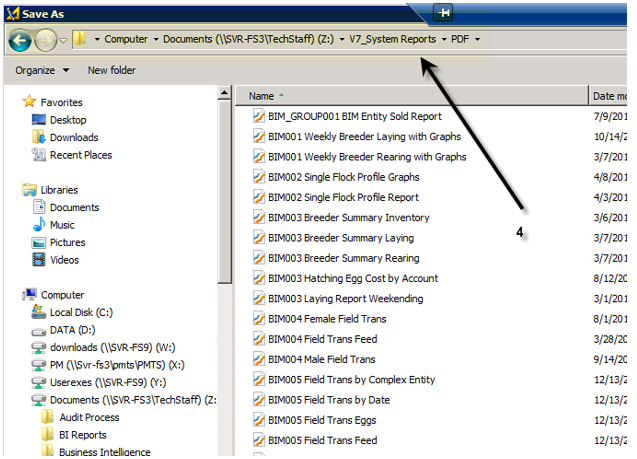
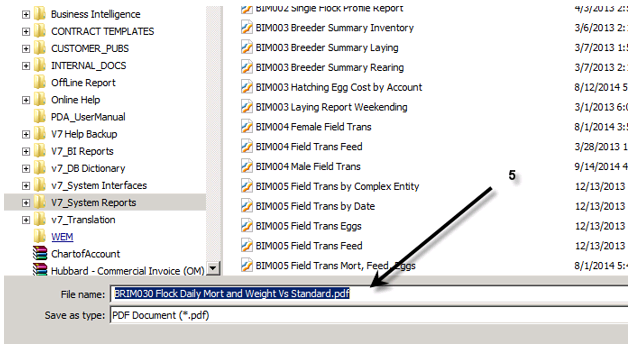
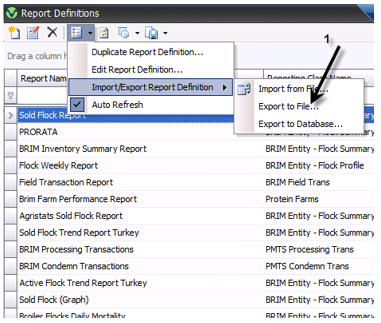
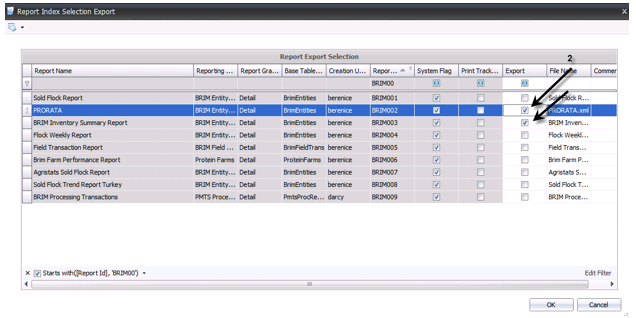
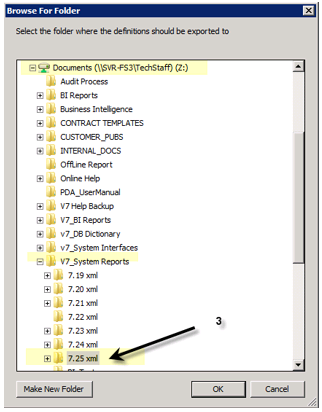
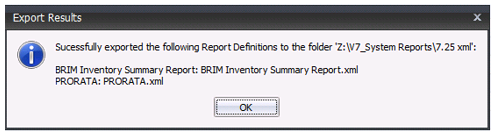
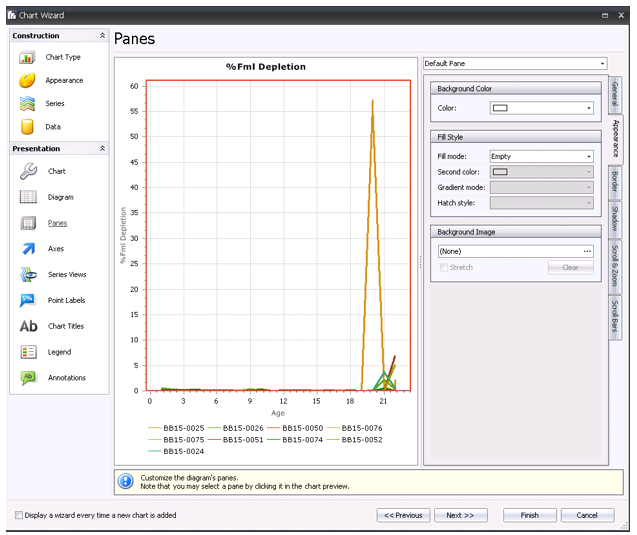
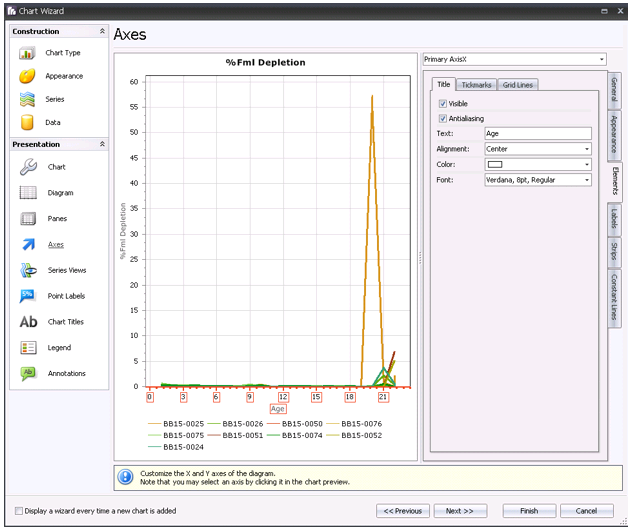
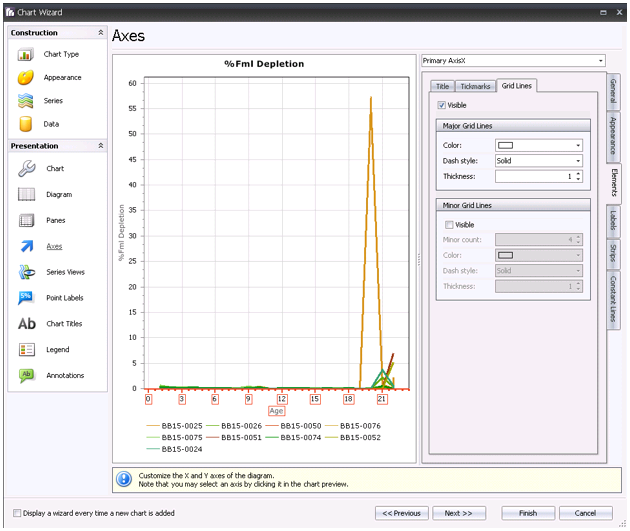
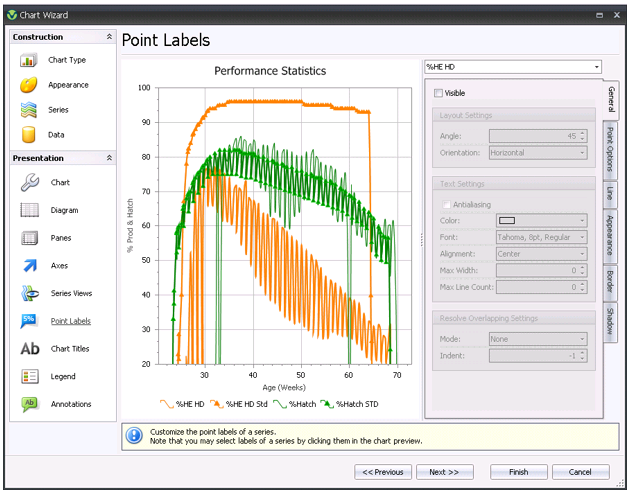
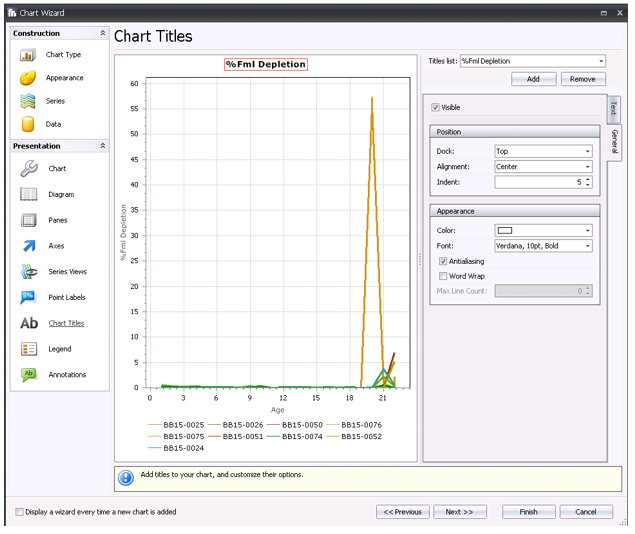
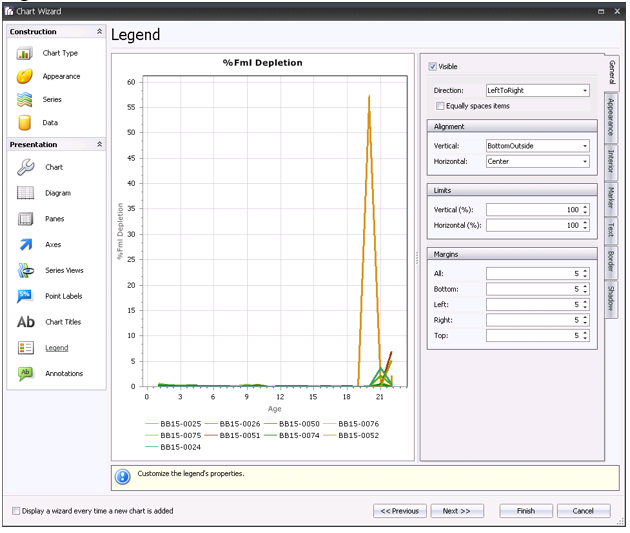
This section contains the following components:
Process Duplicates is used if we don’t want to display a duplicate value (based on a TAG).
Select the field that you don’t want displayed.
Properties> Behavior>
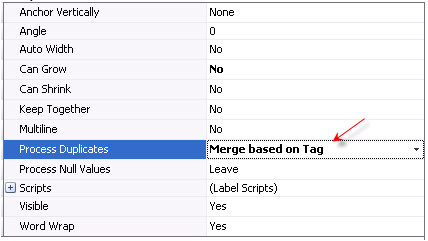
In Data Binding, select the Tag Field. My example: TrackingNo
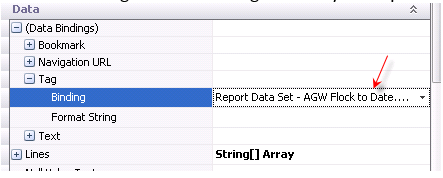
This is used when it is necessary to refresh the data based on the Group:
Select the Pivot> Event> Before Print.