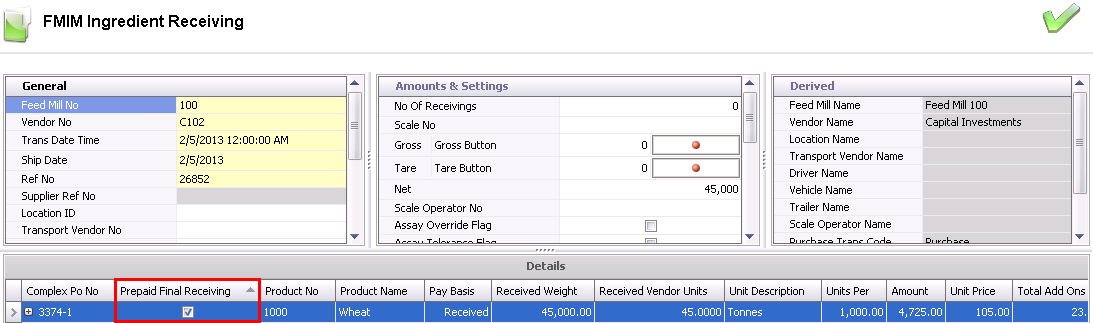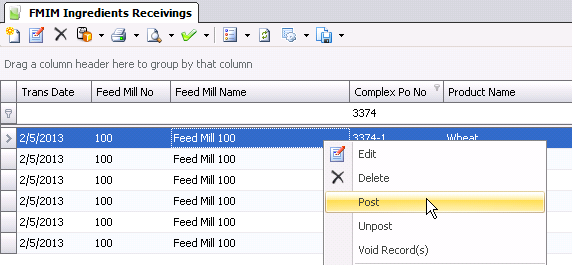prepaid purchase orders 
MTech has the option to create purchase orders where the product must
be paid for prior to being shipped from the vendor. A purchase order will
be considered as prepaid if the prepaid option is selected for the assigned
payment term in .
The process of creating a prepaid purchase order includes the same options
as available in Create a Basic Purchase
Order. To view any of the specific requirements, select any of the
following links.
Create a Prepaid Purchase
Order
The following options are outlined in the Prepaid Purchase Order document:
Purchase Order Requirements
- Create a purchase order as outlined in Create
a Basic Purchase Order.
- In the PO Line
Items box, select a prepaid payment term.

- When the purchase order is saved, the user will
be prompted with an option for multiple receivings for the prepaid
purchase order.
- Yes
- there will be multiple receiving transactions for the prepaid
purchase order. On the final receiving transaction, the Prepaid
Final Receiving flag must be selected. When this occurs, the journal
transaction for the receiving transaction will clear any remaining
accrual to the purchase price variance account.
- No
- there will be only one receiving transaction and the journal
transaction for the receiving transaction will record the full
amount to the purchase price variance account if there is are
any differences such as excess weight.

Create a Prepaid Purchase
Invoice
If the purchase order has been assigned a prepaid payment term, there
is a specific invoice type dedicated to prepaid invoices. The reason that
there is a separate invoice type is that given there are no receiving
details, the invoice must extract the payment details from the purchase
order rather than other invoice types where the details are extracted
from the receiving transaction.
In General>Purchases>Invoices,
select the drop-down menu on the  and select Pre Paid Invoice.
and select Pre Paid Invoice.
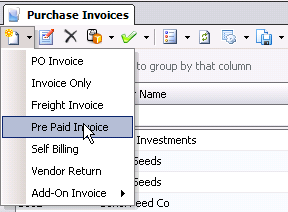
- In the New
PO Invoices box, enter the details related to
the prepayment and select OK to create the invoice.
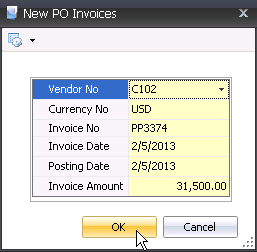
- The invoice header will be created with the Invoice
Type set to Pre Paid to indicate a prepaid invoice transaction.
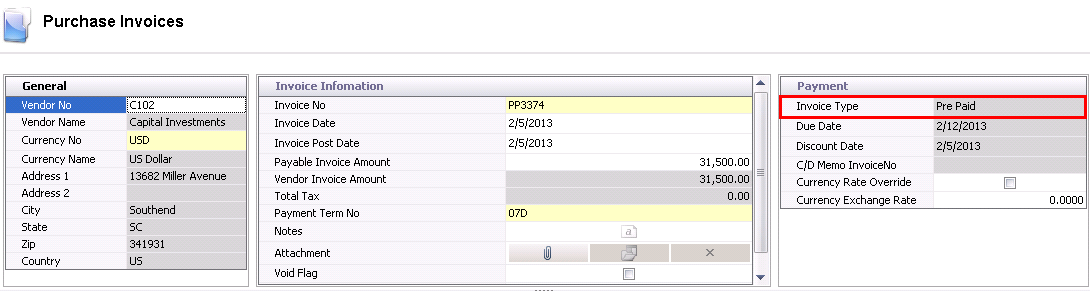
Purchase Order Line Details
- To add the purchase order lines, click on the
Invoice Line Details and select
 .
.
- In the Invoice Pre Paid selection dialog, select
the purchase order that is to be prepaid and select 'OK' to add the
purchase invoice lines.
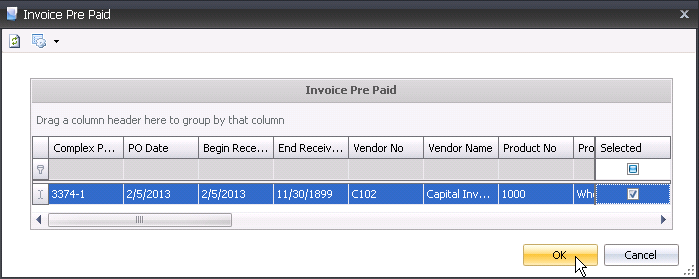
- The purchase order lines will default to the Details
grid based on the details that are defined in the purchase order.
The Details should not be modified.

- Click
 to save the prepaid purchase invoice and close the transaction.
to save the prepaid purchase invoice and close the transaction.
Post Prepaid Invoice
Once the Prepaid Purchase Invoice has been created and saved, the invoice
needs to be posted. The posting process locks the purchase invoice to
prevent edits, and creates the journal transaction to record the liability.
The UnPost option unlocks the invoice and reverses the journal transactions.
- In the Purchase Invoice index, select the required
purchase invoice and right-click to select 'Post'.
Journal Transaction
The posting process creates the journal transaction.
| DEBIT |
Accounts
Payable Accrual |
| CREDIT |
Accounts
Payable |

Create a Receiving
Transaction
The process for receiving a prepaid purchase order is the same as an
other receiving process. The only difference occurs for a prepaid purchase
order with multiple
receipts. The system looks to the Multiple Receiving flag in the
purchase order to determine if the Final Prepaid Receiving flag is required
to record the variance on a transaction.
- Single Receipt
- If the multiple receipt flag is not selected in the purchase order,
the receiving transaction will record any variances to the purchase
price variance account when the receiving transaction is posted.
- Multiple Receipt
- In the event that there are multiple receipts, the last receipt
must have the Final Prepaid Receiving flag marked. This process will
clear out any remaining amounts in the accrual account and expense
to the purchase price variance account.
- Create a
Receiving Transaction for any product type.
- Select the Final
Prepaid Receiving flag on the product detail line (only required
on the final receiving for multiple receipts).
- Save and close the receiving transaction.
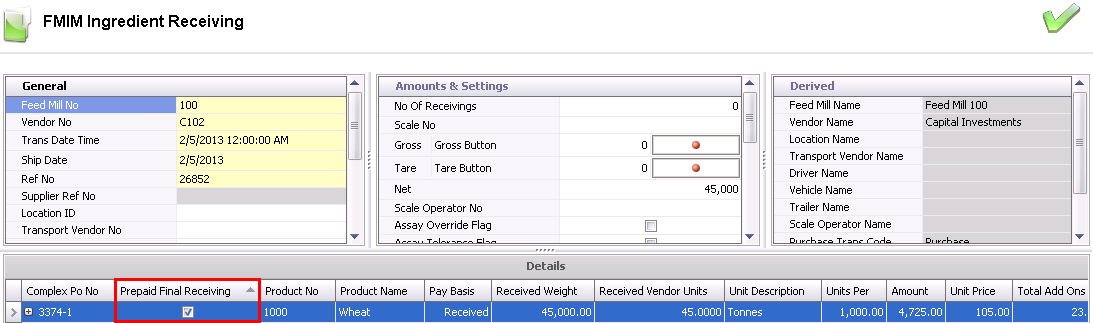
- Post the receiving transaction by selecting the
transaction and right-click to select Post.
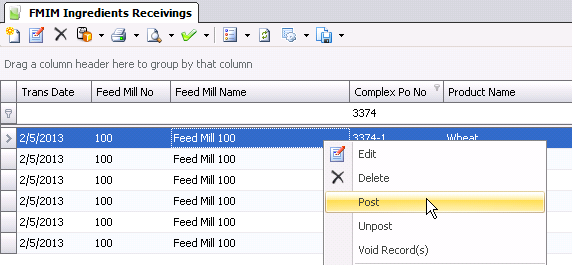
- The posting process will create a journal transaction
to record the amounts for the receiving transaction.
- If there is no difference from the purchase order
quantity and the received quantity; the journal transaction will simply
reverse the accrual and record the amount to inventory.
| DEBIT |
Product
Inventory |
| CREDIT |
Accounts
Payable Accrual |

- If t here is a quantity difference, there will
be a purchase price variance incurred on the journal transaction.
Depending on the variance, the transaction can be a gain or loss.
The company has the option for the amount to remain as a variance
or allocated to current period production if required.
| |
Received Quantity > PO Quantity |
|
Received Quantity < PO Quantity |
| DEBIT |
Product
Inventory |
DEBIT |
Product
Inventory |
| CREDIT |
Accounts
Payable Accrual |
CREDIT |
Accounts
Payable Accrual |
| CREDIT |
Purchase
Price Variance |
DEBIT |
Purchase
Price Variance |



 and select Pre Paid Invoice.
and select Pre Paid Invoice.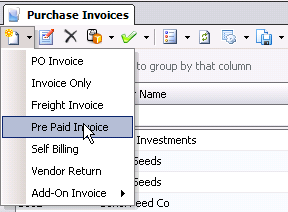
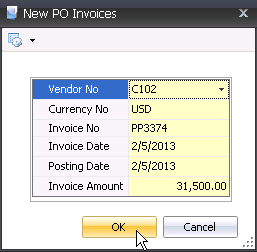
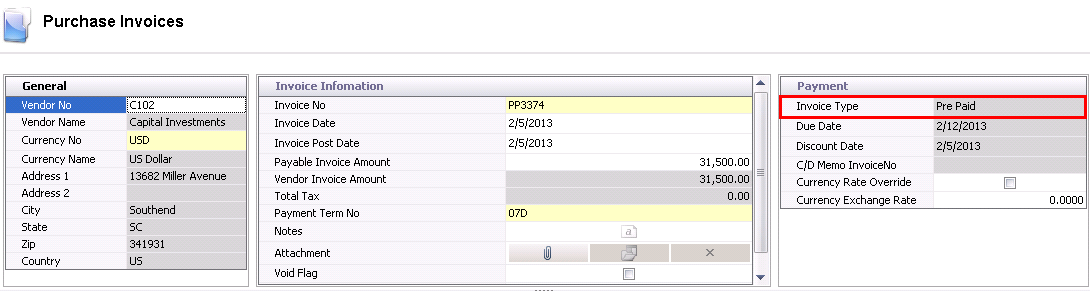
 .
.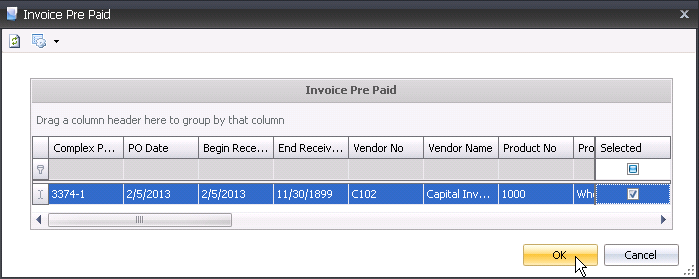

 to save the prepaid purchase invoice and close the transaction.
to save the prepaid purchase invoice and close the transaction.