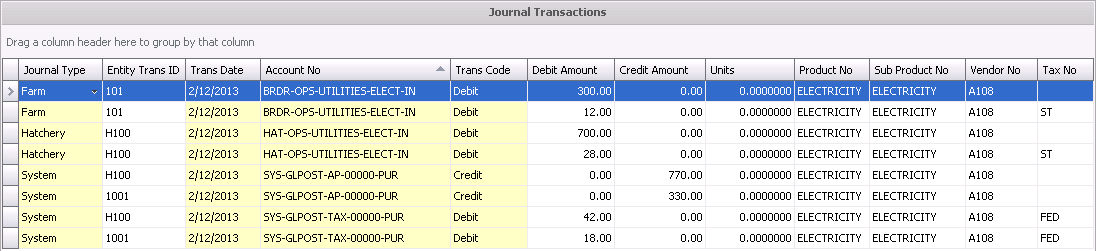Invoice-Only invoices are invoices that are processed without a purchase order or receiving transaction. Purchase-only invoices can only be created using Miscellaneous Products. Invoice Only transactions can be recorded to facilities, farms or entities.
The following options are outlined in the Purchase-Only Invoice:
In General>Purchases>Invoices,
select the drop-down menu on the  and select Invoice Only.
and select Invoice Only.
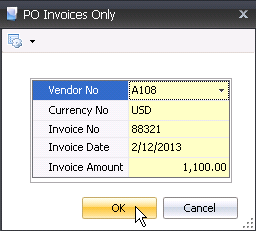
The purchase invoice header contains the base data for the invoice, such as vendor, invoice number and invoice date. The purchase invoice header is divided into four sections within the header grid.
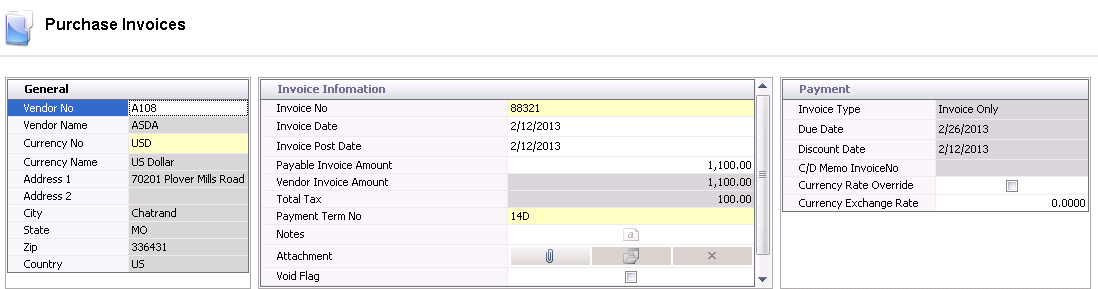
Vendor No defaults from the new invoice prompt and displays the code for the selected vendor.
Vendor Name displays the name of the selected vendor.
Currency No defaults based on the currency assigned to the invoice as defined in the new invoice dialogue.
City displays the name of the city in which the selected vendor is located.
State displays the name of the state in which the selected vendor is located.
Zip displays the zip code of the selected vendor.
Country displays the name of the country in which the selected vendor is located.
Invoice No defaults from the new invoice prompt and indicates the document number from the vendor invoice.
Invoice Date defaults from the new invoice prompt and indicates the date of the vendor invoice. Depending on the payment term basis, this field may be used to calculate Due Date and Discount Date.
Invoice Post Date is a reference field that represents the date the details will be posted in the financial system.
Payable Invoice Amount indicates the amount that will be paid to the vendor. The Invoice amount must equal the total of the detail lines for the invoice to be paid unless there is a tolerance amount established in Registry>Payable Invoice Tolerance Amount. This tolerance is usually a very small amount in the event of rounding errors between the vendor and the transaction. The variance incurred will be coded to a system variance account SYS-GLPOST-VARIANCE-00000-PUR.
Vendor Invoice Amount displays the amount that the vendor has deemed payable. This amount transfers from the new invoice prompt and cannot be modified.
Total Tax indicates the total amount of tax applied to the transaction. This amount cannot be modified. Tax details can be viewed on the child grid.
Payment Term No defaults from the selected vendor. Payment terms can be modified if required.
In the Notes field, enter any additional comments related to the vendor invoice.
Select the Void Flag to nullify the purchase invoice.
Split Flag is not used in Invoice Only as there are no receiving transactions.
The Payment tab is a read-only tab. The fields will automatically generate from the information provided in the first two tabs - General and Invoice Information - and cannot be modified.
Invoice Type displays the type of invoice, and will default to Invoice Only.
Due Date determines when the payment must be received by. This is a calculated field based on the selected payment terms and term days defined on the payment term. There is no logic in the system to calculate and record the discount amount.
Discount Date is a calculated field based on the selected payment terms and discount days defined on the payment term. .
C/D Memo Invoice
No is only populated for Credit and Debit Memo invoice types
and references the source invoice that the credit or debit memo was
created from.
The Details grid contains two tabs:
 to
add a new line.
to
add a new line.

From Record Type, select the type of facility that will be expensed for the purchase. Options available are Admin, Entity, Farm, Feed Mill, Hatchery, Plant or Warehouse.
Based on the selected Record Type, the Entity No will be filtered for the facility, farm or entity that will be charged for the transaction.
From Vendor SKU No, select the desired vendor sku. The vendor sku must be defined on the product prior to selection.
The Invoice Total Amount field is a calculated field that totals product, add-on and tax amounts to obtain the total amount payable to the vendor.
Currency Effective Date is used for multi-currency transactions. The field will define the date for the rate that is applicable to the purchase invoice.
Currency Exchange Rate automatically sets to the current exchange rate based on the rate that is in effect on the invoice date. The default currency rate can be overridden in the invoice header.
The Taxes tab displays a summary of the taxes that were calculated on the invoice based on the taxable products and add-ons.
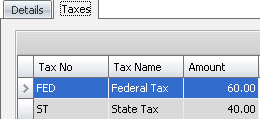
Tax No identifies the tax code that is applied to the product and add-ons for the selected line item. The Taxable flag must be selected in the product and add-ons for taxes to calculate.
Tax Name describes the selected tax code.
Amount will display the calculated amount of the tax based on the tax calculated on the invoice. The tax override feature in the line item is required to modify tax amounts.
Within the PO Line Item tab, there is a child grid with additional tabs
that can be created. The details in the child grid will default from the
vendor sku with the option to modify. Click ![]() to
display the child grid for the PO Line
Item.
to
display the child grid for the PO Line
Item.
Add-Ons can optionally be used on Invoice Only transactions. Add-Ons must be defined on the vendor sku prior to being entered on the invoice. The defined add-ons will default to the invoice when the product is selected.

Tax codes will default from the vendor sku. Additional tax codes can be added to the invoice if required.
In the product line detail, select the Tax Override flag.
In the Amount field, enter the amount for each Tax No.
Click  to insert additional tax
codes if required.
to insert additional tax
codes if required.
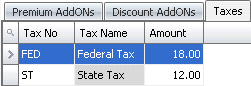
Once the Invoice-Only Invoice has been created and saved, the invoice needs to be posted. The posting process locks the invoice to prevent edits, and creates the journal transaction to record the liability. The UnPost option unlocks the invoice and reverses the journal transactions.
In order for the invoice to be posted, it needs to be in Approved status. The invoice will automatically default to Approved status if the invoice amount matches the received amount exactly or within the defined tolerances.
 button in the purchase invoice menu.
button in the purchase invoice menu.The posting process creates the journal transaction. The journal will reverse the accounts payable accrual that was incurred when the product was received and record the payable amount to the vendor.
| DEBIT | Account Defined on Miscellaneous Product |
| CREDIT | Accounts Payable |